各種設定・操作方法
[fitCLUSTA/fitCLUSTA-SP] 活用ガイド(Windows:Outlook Express 6.0の設定)
1. Outlook Expressを起動し、「ツール」から「アカウント」を選択してください。

2. インターネットアカウント画面が表示されますので、「追加」ボタンを押下し「メール」を選択してください。
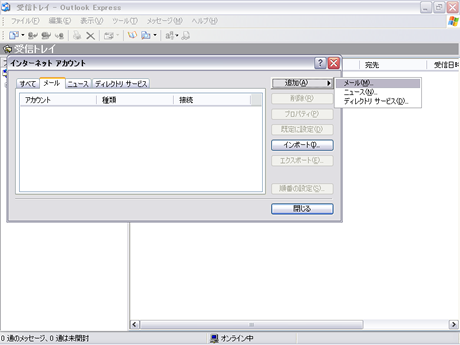
3. メールアドレスの送信者として表示させたい名前等の名称を「表示名」欄に入力し、「次へ」ボタンを押下してください。
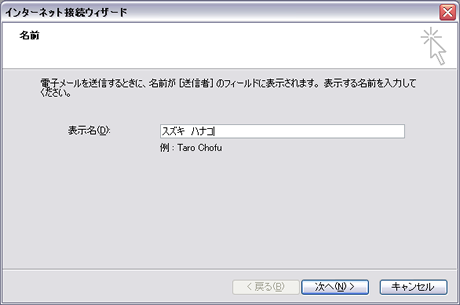
4. 「電子メールアドレス」欄に、ご利用になるメールアドレス(Control Panelで登録したメールアドレスです)を入力します。
入力が完了したら、「次へ」ボタンを押下してください。
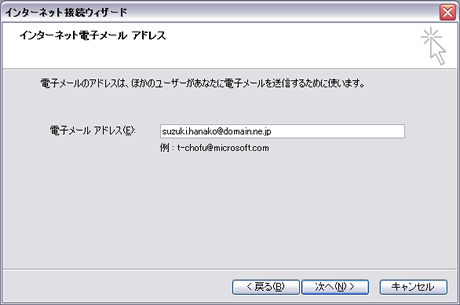
5. 「受信メールサーバー」欄と「送信メールサーバー」欄に、次の規則に基づいてサーバー名を入力します。
受信メールサーバーの種類は、通常"POP3"のままで結構です。入力が完了したら、「次へ」ボタンを押下してください。

[fitスタート/スモール/セレクト/ビジネスの場合]
- 受信メールサーバー: pop.お客様ドメイン名
- 送信メールサーバー: smtp.お客様ドメイン名
※「pop.」および「smtp.」の文字列は固定です。必ずこの文字列から始まります。
[fitCLUSTA-SPの場合]
- 受信メールサーバー: mail***.hosting-sv.jp
- 送信メールサーバー: mail***.hosting-sv.jp
※「*」部分はユーザ毎に異なります。サーバのControl Panel でご確認ください。
6. 受信サーバーへアクセスするためのアカウント情報を入力します。
「アカウント名」にはメールアドレスを入力し、「パスワード」には、Contorol Panelで設定したメールアドレスに該当するパスワードを入力します。入力が完了したら、「次へ」ボタンを押下してください。
※パスワードはセキュリティ保護のため文字列表示されません。
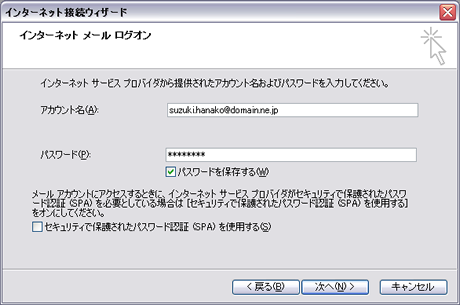
7. 以上で基本的なメール設定は完了です。「完了」ボタンを押下してください。
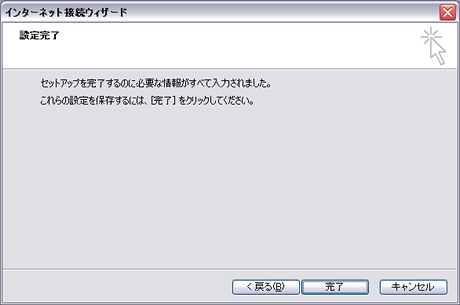
8. インターネットアカウント画面に登録したアカウント情報が表示されます。「閉じる」ボタンを押下し終了してください。また、必要に応じてSMTP AUTHの設定を行っていただくことも可能です。
※SMTP AUTHについては、SMTP AUTHの設定の章をご覧ください。

ホスティングサービス
- [ fitAirサーバ ] メールボックス作成方法2016:07:14:12:04:55
- [fitCLUSTA-SP] 活用ガイド(iPhone メールの設定)2013:04:08:13:21:49
- [fitCLUSTA-SP] 活用ガイド(FFFTPの設定)2012:11:07:16:24:01
- [fitCLUSTA-SP] 活用ガイド(Machintosh:Mailの設定)2012:11:01:19:01:46
- [fitCLUSTA-SP] 活用ガイド(Windows:Windows Live Mailの設定)2012:11:01:15:19:43



























