各種設定・操作方法
[fitCLUSTA] ユーザーズガイド(アクセス解析)
該当プラン
- fitスタート(i01)
- fitスモール(i02)
- fitセレクト(i03)
- fitビジネス(i04)
- fitプレミア(i05)
- fitプレミア(i05)
※「Urchin」は「fitビジネス(i04)」
該当権限
- 契約者アカウント
- ドメイン管理者アカウント
- サイト管理者アカウント
設定TOP画面
アクセス解析ソフトの選択とアクセスログの設定を行います。

1.対象サイト
お客様が管理されているサイト名です。
2.ログ保存
ログ保存の設定状況を表示しています。
3.ログ解析
ログ解析の設定状況を表示しています。
4.編集
様々な設定を行うためのボタンです。
基本設定
ログの保存に関する設定をします。アクセス解析のソフトウェアの選択も行います。
解析設定
アクセス解析ソフトの詳細な設定を行うことができます。アクセス解析ソフトを利用しない場合は、"解析設定"ボタンは無効となります。

5.UrchinログインURL
Urchinの解析結果へアクセスするためのURLです。
基本設定
アクセス解析の基本設定を行います。
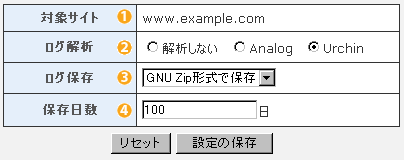
1.対象サイト
設定するサイト名です。
2.ログ解析
ログを解析するソフトウェアを選択します。
3.ログ保存
ログの保存をするかしないか・する場合はどの形式でするかを指定します。保存したログファイルはホームディレクトリ下のディレクトリaccess_logの下に置かれます。
※Analog、Urchin共にログ解析を行う場合は、必ず1日以上ログの保存を行ってください。
4.保存日数
ログを保存する日数を指定します。これを越えたログファイルは自動的に消去されます。日数は100日までです。これ以上の保存が必要な場合はftpやファイルマネージャにてダウンロードを行ってください。
上記でよろしければ、「設定の保存」ボタンを押下してください。
解析設定
アクセス解析ソフトUrchinとAnalogの設定を行います。
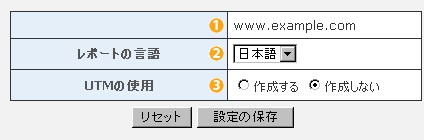
アクセス解析ソフトUrchinの設定
1.対象サイト
設定するサイト名です。
2.レポートの言語
解析レポートのHTMLの言語を指定します。日本語か英語が選択できます。
3.UTMの使用
Urchinでの解析の為にUTMを利用している場合は、この「使用する」を選択して下さい。ただし、UTMを利用していない状態で「使用する」を選択した場合や、UTMを利用している状態で「使用しない」を選択した場合、一部のデータが正常に解析されない場合があります。
UTMの使用
Urchinでの解析の為にUTMを利用している場合は、この「使用する」を選択してください。ただし、UTMを利用していない状態で「使用する」を選択した場合や、UTMを利用している状態で「使用しない」を選択した場合、一部のデータが正常に解析されない場合があります。
UTM(Urchin Traffic Monitor)とは
Urchin独自の機能で、Cookieを利用してユニーク訪問者数を正確にカウントします。これによりWebブラウザでのキャッシュ表示もページビューとしてカウントしますので、初めての訪問者やリピーターも正確に数えることができます。使用するには、全てのhtmlページの
<head>-</head>
間のどこかに、
<script src="/utm/__utm.js" type="text/javascript"></script>
を挿入してください。
アクセス解析ソフトAnalogの設定
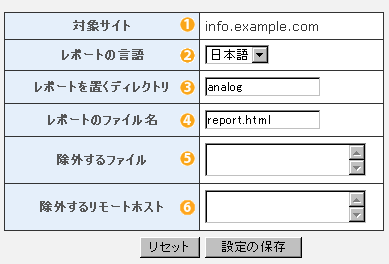
ご注意
Analogを利用した場合には、お客様領域に解析結果のhtmlファイルが作成されます。Internet Explorer等のウェブブラウザより表示が可能なため、レポートを置くディレクトリーには、第三者が閲覧できないようアクセス制限を設定することをお奨めします。
1.対象サイト
設定するサイト名です。
2.レポート言語
解析レポートのHTMLの言語を指定します。日本語か英語が選択できます。
3.レポートを置くディレクトリー
解析レポートのHTMLファイルを保存するディレクトリーです。存在するディレクトリーを指定してください。
4.レポートのファイル名
解析レポートのHTMLファイルの名前を指定します。
5.除外するファイル
解析にあたってアクセス記録から除外するファイル名を改行で区切って指定します。入力書式は / からの絶対パスで記述してください。
入力例:
http://www.exampre.org/images/photo.jpgを解析から除きたい場合には、
/images/photo.jpg
と入力します。拡張子が.jpgのファイルをすべて解析から除きたい場合には、*.jpgと入力します。
特定のディレクトリー/images/にあるすべてのファイルを解析から除きたい場合には、
/images/*
と入力します。
6.除外するリモートホスト
解析にあたってアクセス記録から除外するアクセス元ホストを改行で区切って指定します。ドメイン名やIPアドレスの指定が可能です。
入力例:
192.168.で始まるホストからのアクセスを解析から除く場合には、
192.168.*
と入力します。
設定がよろしければ、「設定の保存」ボタンを押下してください。
解析結果の表示
解析結果は毎日1度解析対象期間の翌日中に更新されます。表示方法は以下の通りです。
Analogの場合
基本設定で設定した場所に配信されます。
例)
ご契約ドメイン名:fitcall.jp
レポートを置くディレクトリ:analog
レポートのファイル名:report.html
アクセス解析結果の表示URL
http://www.fitcall.jp.jp/analog/report.html
Urchinの場合
Control Panelより、解析結果へアクセスできます。

ホスティングサービス
- [ fitAirサーバ ] メールボックス作成方法2016:07:14:12:04:55
- [fitCLUSTA-SP] 活用ガイド(iPhone メールの設定)2013:04:08:13:21:49
- [fitCLUSTA-SP] 活用ガイド(FFFTPの設定)2012:11:07:16:24:01
- [fitCLUSTA-SP] 活用ガイド(Machintosh:Mailの設定)2012:11:01:19:01:46
- [fitCLUSTA-SP] 活用ガイド(Windows:Windows Live Mailの設定)2012:11:01:15:19:43



























