各種設定・操作方法
[fitCLUSTA] ユーザーズガイド(アクセス制限)
該当プラン
- fitスタート(i01)
- fitスモール(i02)
- fitセレクト(i03)
- fitビジネス(i04)
- fitプレミア(i05)
該当権限
- 契約者アカウント
- ドメイン管理者アカウント
- サイト管理者アカウント
アクセス制限TOP画面
任意のディレクトリーにパスワード認証を設置したり、特定のIPアドレスからのアクセスを制限することができます。
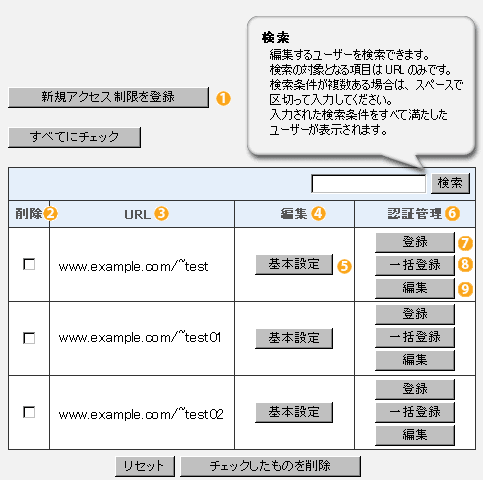
1.新規アクセス制限を登録
新しいURLにアクセス制限を追加します。制限はディレクトリーに対して設定していただきます。
2.削除
アクセス制限の設定を削除したいURLにチェックをします。削除は1ページごとに行ってください。
チェックした後に別ページへ遷移すると、それまでにチェックしたものは無効となりますのでご注意ください。
3.URL
アクセス制限の設定がされているURLの一覧です。
4.編集
アクセス制限の設定の管理を行います。
5.基本設定
アクセス制限の基本的な設定を行います。
6.認証管理
Basic認証のユーザーの管理を行います。
7.登録
Basic認証のユーザー登録を行います。最大で100件まで登録できます(※それ以上の登録は一括登録でしか行えません)。
8.一括登録
CSV形式のファイルをアップロードしてBasic認証のユーザー登録を行います。既存のユーザーリストのダウンロードもできます。
9.編集
Basic認証のユーザー設定の変更や削除を行います。
※「チェックしたものを削除」ボタンを押下した場合
削除するURLをチェックし、「チェックしたのものを削除」ボタンを押下してください。削除確認画面へ遷移します。
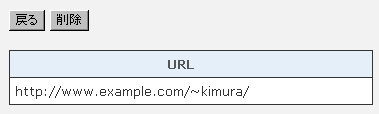
削除確認画面で「削除」ボタンを押下するとチェックしたアクセス制限がすべて削除されます。
新規登録/基本設定
選択したURLについて、特定のユーザーやホスト名、IPアドレスからのアクセスだけを許可することができます。許可されなかったアクセス元には「403 Forbidden」のエラーページが表示されます。
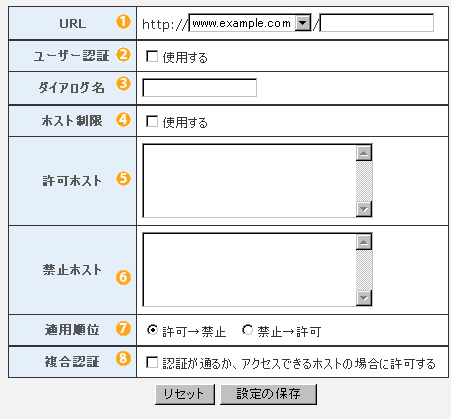
1.URL
アクセスを制限したいURLを入力します。制限はディレクトリーに対して設定していただきます。
2.ユーザー認証
Basic認証によるユーザー毎のアクセス制限をかける場合はこれにチェックをし、「ダイアログ名」を設定します。ユーザーの追加や削除は前画面の"認証管理"機能をお使いください。
3.ダイアログ名
アクセス制限のページにアクセスした際に表示されるダイアログのタイトルを設定します。英数字、アンダーバー(_)、カンマ(,)、ドット(.)、ハイフン(-)が使えます。
4.ホスト制限
アクセス元のホスト名やIPアドレスによるアクセス制限をかける場合はこれにチェックをし、「許可ホスト」や「禁止ホスト」を設定します。
5.許可ホスト
アクセス元として許可するホスト名やIPアドレスを空白や改行で区切って指定します。
例) ppp123.example.com 192.168.0.3
また「all」と書くとすべてのアクセス元を指定したことになります。
6.禁止ホスト
アクセス元として禁止するホスト名やIPアドレスを空白や改行で区切って指定します。
例: ppp123.example.com 192.168.0.3
また「all」と書くとすべてのアクセスを指定したことになります。
7.適用順位
「許可ホスト」と「禁止ホスト」のルールを適用する順番を決めます。
通常どちらかにallを指定したときに意味をもちます。
例)
「.example.com」で終わるホスト名からのみのアクセスを禁止します。
- 許可ホスト: all
- 禁止ホスト: .example.com
- 適用順位: 許可→禁止
「.example.com」で終わるホスト名からのみのアクセスを許可します。
- 許可ホスト: .example.com
- 禁止ホスト: all
- 適用順位: 禁止→許可
8.複合認証
「ユーザ認証」か「ホスト制限」のどちらかで許可されたアクセスを許可します。ホスト制限で許可したホストからのアクセスはユーザ認証を行わずに許可します。
設定がよろしければ、「設定の保存」ボタンを押下してください。
認証ユーザー管理/登録
Basic認証のユーザーを登録します。
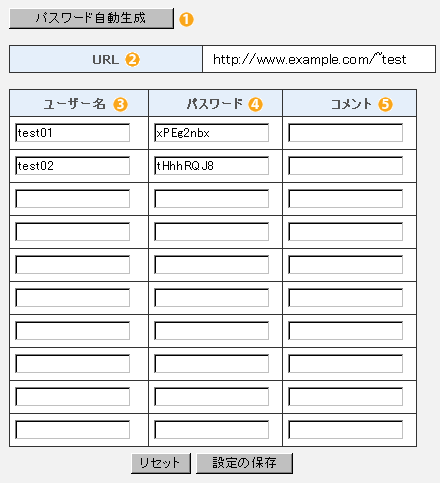
1.パスワード自動生成
ユーザー名に入力がありパスワードに何も入力されていない場合、8文字のパスワードが自動発行されます。
2.URL
アクセス制限の対象となるURLが表示されます。
3.ユーザー名
Basic認証で使用するユーザー名です。
使用できる文字は英数字、アンダーバー(_)、ドット(.)、ハイフン(-)で32文字までです。既存のユーザー名を指定した場合は上書きになります。
4.パスワード
Basic認証で使用するパスワードです。使用できる文字は英数字で32文字までです。
5.コメント
作成する認証ユーザーに対してコメントを付けられます。入力できる文字数は半角64文字(全角32文字)までです。なお、コメントは省略可能です。
設定がよろしければ、「設定の保存」ボタンを押下してください。
認証ユーザー管理/編集
登録されているBasic認証のユーザーを編集できます。
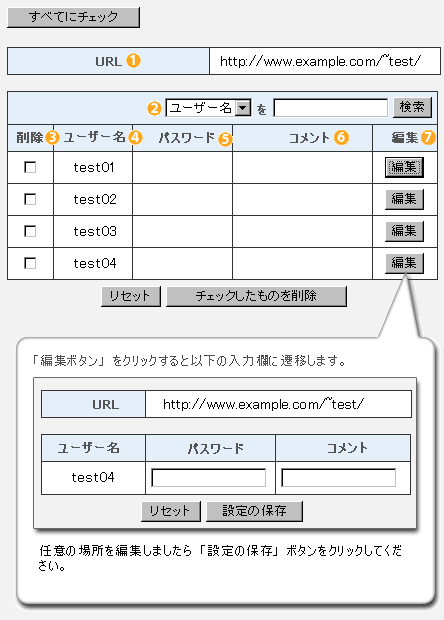
1.URL
アクセス制限の対象となるURLが表示されます。
2.検索
認証ユーザーを検索できます。
検索の対象となる情報は「ユーザー名」と「コメント」です。検索条件が複数ある場合は、スペースで区切って入力してください。入力された検索条件を全て含んだものが表示されます。
3.削除
削除するユーザーにチェックします。
削除は1ページごとに行ってください。チェックした後に別ページへ遷移すると、それまでにチェックしたものは無効となりますのでご注意ください。
4.ユーザー名
登録されている認証ユーザー名が表示されます。
5.パスワード
登録されている認証ユーザーのパスワードが表示されています。
6.コメント
登録されている認証ユーザーのコメントが表示されます。
7.編集
認証ユーザーのパスワードやコメントを変更することができます。「編集」ボタンを押下すると、編集画面に遷移します。
※「チェックしたものを削除」ボタンを押下した場合
削除するヴァーチャルメールアドレスをチェックし、「チェックしたのものを削除」ボタンを押下してください。削除確認画面へ遷移します。
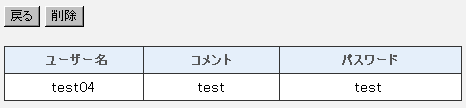
認証ユーザー管理/一括登録
Basic認証のユーザーをCSV形式のテキストで一括登録します。また、CSVファイルのインポート/エクスポートもできます。
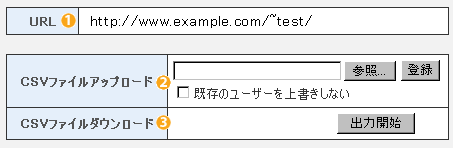
1.URL
アクセス制限の対象となるURLが表示されます。
2.CSVファイルアップロード
CSV形式のファイルを読み込み、認証ユーザーを登録することができます。
「参照」ボタンを押下しファイルを選択するか、入力フォームに読み込むファイル名を入力し、「登録」ボタンを押下してください。
「既存のユーザーを上書きしない」のチェックをすると、ユーザー名が重複したデータはスキップして処理します。
※CSVファイルの書式については下記の「CSVデータについて」を参照してください。
※登録するユーザー数が多い場合、処理に時間がかかることがあります。
3.CSVファイルダウンロード
現在登録されている認証ユーザーデータをCSVファイルへ出力します。「出力開始」ボタンを押下すると、CSVファイルの出力が実行されます。
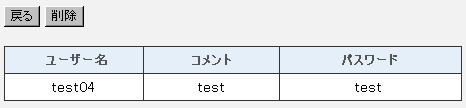
削除確認画面で「削除」ボタンを押下するとチェックしたアクセス制限がすべて削除されます。
テキストの一括管理
CSVデータを直接入力する場合に使用します。1行に1ユーザーのデータを記述してください。「設定の保存」ボタンを押下すると、登録が実行されます。
※CSVデータの書式については下記の「CSVデータについて」を参照してください。
CSVデータについて
CSVデータの内容は以下のようになります。「各項目の説明」をお読みの上、CSVデータを作成してください。
書式
[ユーザー],[パスワード],[コメント]
各項目の説明
- ユーザー名:ユーザー名
- パスワード:ユーザーのパスワード(使用できる文字は A-Z、a-z、0-9)
- コメント:ユーザーについてのコメント(省略可)
※上記の順で値をカンマ区切りで指定してください。
※項目[コメント]に「,(カンマ)」を使用する場合は、項目[コメント]全体を「"(ダブルクウォート)」で囲んでください。
※項目[コメント]に「"(ダブルクウォート)」を使用する場合は、項目[コメント]全体を「"(ダブルクウォート)」で囲み、コメント内で「"(ダブルクウォート)」を2つ続けて入力してください。
サンプル
yamada,山田,yamada123
tanaka,"田中 ""部長""",tanaka123
uesugi,"上杉 ""課長""",38477
share,"田中,上杉共通",12345
ホスティングサービス
- [ fitAirサーバ ] メールボックス作成方法2016:07:14:12:04:55
- [fitCLUSTA-SP] 活用ガイド(iPhone メールの設定)2013:04:08:13:21:49
- [fitCLUSTA-SP] 活用ガイド(FFFTPの設定)2012:11:07:16:24:01
- [fitCLUSTA-SP] 活用ガイド(Machintosh:Mailの設定)2012:11:01:19:01:46
- [fitCLUSTA-SP] 活用ガイド(Windows:Windows Live Mailの設定)2012:11:01:15:19:43



























