各種設定・操作方法
[fitCLUSTA-SP] スタートアップガイド(メールソフトの設定)
設定に必要な情報の確認
コントロールパネルにアクセスします
下記URLよりControl Panelにアクセスしてください
Control PanelのURL
- https://cp.hosting-sv.jp/
ログイン画面では「ユーザ名」「パスワード」を入力します。 ここではControl Panelで作成したユーザー名を入力します。 パスワードがわからない場合は「サーバー設定通知書」を確認し、 契約者アカウントでログインして下さい。 メニューの「ユーザー」にて表示される該当のアドレスをクリックすると 概要ページが表示され、パスワードの確認、変更を行うことができます。
受信/送信サーバ名を確認します
ログイン後、メニューから「eメール」を選択し、「メールボックス」と進みます。画面上部にて「POP3サーバ」「IMAPサーバ」「SMTPサーバ」情報が確認できます。
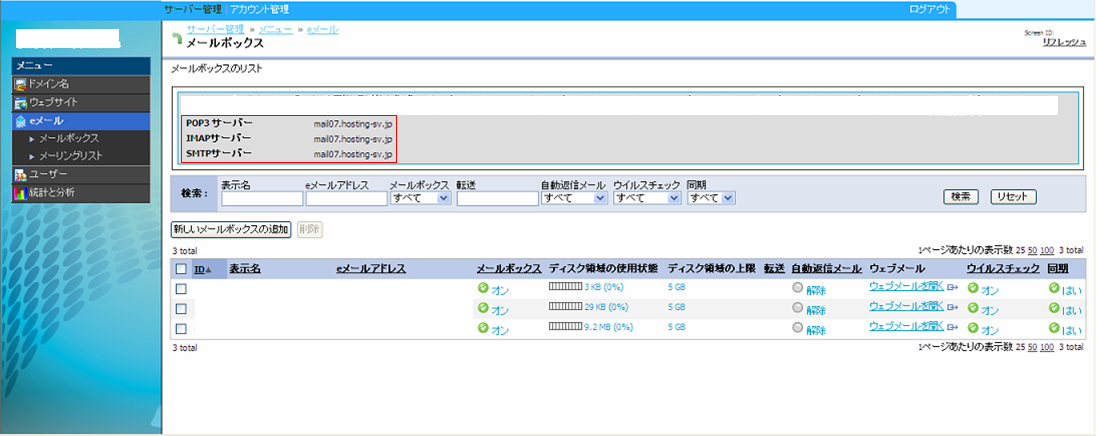
ユーザ名/パスワードを確認します
メニューから「ユーザ」を選択し、確認したいアカウントの「表示名」と押下します。切替わった画面の「パスワードの変更」をクリックすると編集画面が表示され、
パスワードの確認、変更が出来ます。
メールソフトの設定
eメールアドレス( ログインネーム、ログインID、アカウント名、ユーザー名 )
メールソフトによっては色々表記が違いますが、eメールアカウント、ログインネーム、ログインID、アカウント名、ユーザー名、という項目は、- ユーザー名@ドメイン名
というメールアドレスの形式で入力します。作成したユーザー名が「info」の場合、ドメインと合わせて「info@example.com」と入力します。
パスワード
パスワードはメールアドレス作成時に入力したパスワードを入力してください。
受信サーバー( POPサーバー名 )
サーバー名を入力する項目の「受信サーバー」「POPサーバー名」は、
- mail***.hosting-sv.jp
となります。
※上記にて確認したサーバ名を入力します。例:mailf01.hosting-sv.jp
送信サーバー( SMTPサーバー名 )
「送信サーバー」「SMTPサーバー名」は、上の入力項目に習って、
- mail***.hosting-sv.jp
と入力し、「このサーバは認証が必要」をチェックします。
※上記にて確認したサーバ名を入力します。例:mailf01.hosting-sv.jp
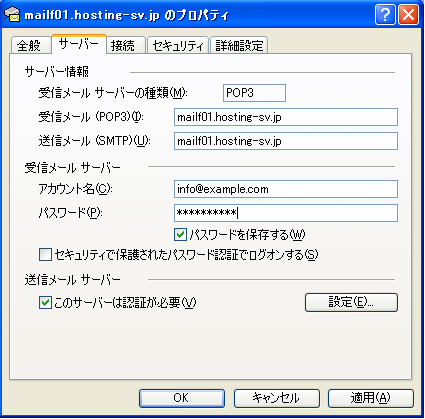
ポート番号を確認します
「詳細設定」タブを開き、受信ポートを「110」送信ポートを「587」と入力します。

接続できない場合
上記内容を入力することでメールアドレスを使用することができますが、ドメインの状態で接続できない場合があります。その際はお手数ですが、弊社までお問い合わせください。
ホスティングサービス
- [ fitAirサーバ ] メールボックス作成方法2016:07:14:12:04:55
- [fitCLUSTA-SP] 活用ガイド(iPhone メールの設定)2013:04:08:13:21:49
- [fitCLUSTA-SP] 活用ガイド(FFFTPの設定)2012:11:07:16:24:01
- [fitCLUSTA-SP] 活用ガイド(Machintosh:Mailの設定)2012:11:01:19:01:46
- [fitCLUSTA-SP] 活用ガイド(Windows:Windows Live Mailの設定)2012:11:01:15:19:43



























