各種設定・操作方法
[fitCLUSTA/fitCLUSTA-SP] 活用ガイド(SMTP AUTHの設定:Windows/Thunderbird)
SMTP AUTHはeメール送信の際、ユーザー認証機能を追加する設定です。SMTP AUTHをご利用の際には、SMTP AUTHに対応したメールソフトが必要です。以下、一例としてThunderbird上の設定方法をご案内します。また、その他の利用用途といたしましてOutbound Port25 Blockingの回避策としてもご活用が可能です。
1. Thunderbirdを起動し、上部メニューの『ツール(T)』から、『アカウント設定(C)』を選択してください。
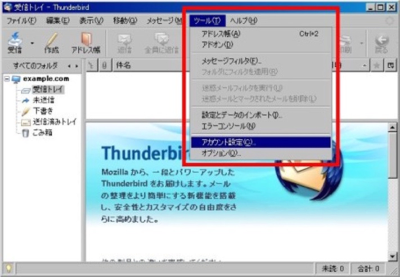
2. 左側ツリーメニューから、『送信(SMTP)サーバ』を選択し、右枠内に表示される送信サーバーのアカウントを選択後、『編集(E)』を選択いたします。
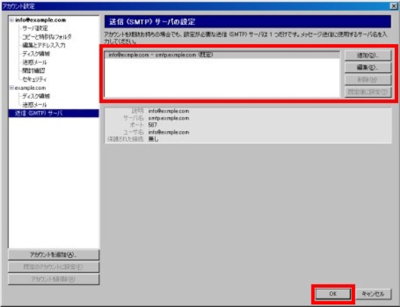
3. SMTPサーバーの編集画面内にて、『ポート番号(P):』を『587』に変更し、『セキュリティと認証』にて『ユーザー名とパスワードを使用する(U):』の『ユーザー名(M):』をご入力いただきます。 設定変更後、『OK』ボタンを選択し完了となります。
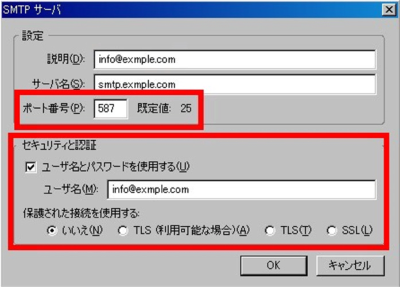
4. メール送信時にパスワードを聞かれますので、メール受信時のパスワードを 入力して「OK」をクリックいたします。 「パスワードマネージャでこのパスワードを保存する」にチェックをつけておけば 次回からパスワードを入力することなくメールを送信できるようになります。
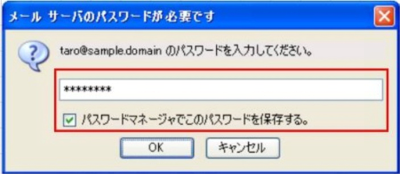
以上で、設定は完了です。
ホスティングサービス
- [ fitAirサーバ ] メールボックス作成方法2016:07:14:12:04:55
- [fitCLUSTA-SP] 活用ガイド(iPhone メールの設定)2013:04:08:13:21:49
- [fitCLUSTA-SP] 活用ガイド(FFFTPの設定)2012:11:07:16:24:01
- [fitCLUSTA-SP] 活用ガイド(Machintosh:Mailの設定)2012:11:01:19:01:46
- [fitCLUSTA-SP] 活用ガイド(Windows:Windows Live Mailの設定)2012:11:01:15:19:43



























