各種設定・操作方法
[fitCLUSTA] ユーザーズガイド(メーリングリスト)
該当プラン
- fitスモール(i02)
- fitセレクト(i03)
- fitビジネス(i04)
- fitプレミア(i05)
該当権限
- 契約者アカウント
- ドメイン管理者アカウント
メーリングリストの新規登録、設定変更、削除等を行います。
新規でメーリングリストを登録する場合は「新規メーリングリストを登録」ボタンでメーリングリストを登録してください。
設定方法
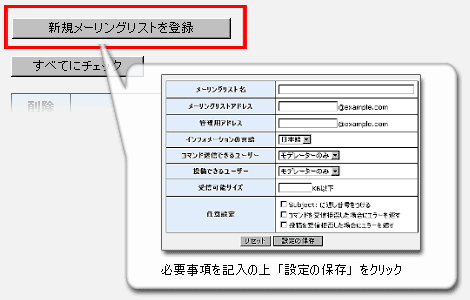
メーリングリストを登録する場合、「新規メーリングリストを登録」ボタンを押下し、登録画面にて必要事項を記入してください。
既にメーリングリストを登録している場合は、登録したメーリングリストが表示されます。それぞれのメーリングリストに対して、「基本設定」「拡張設定」「メンバー編集」が行えます。また、メーリングリストを削除する場合もこの画面で行います。
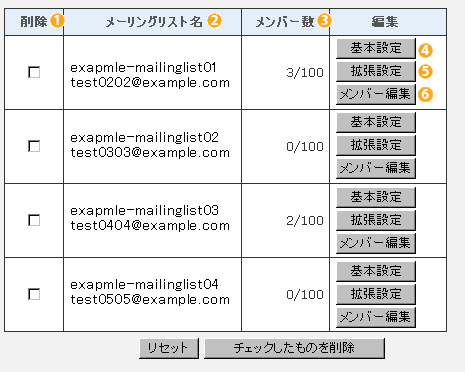
1.削除
削除するメーリングリストをチェックします。
削除は1ページごとに行ってください。チェックした後に別ページへ遷移すると、それまでにチェックしたものは無効となります。
2.メーリングリスト名
登録されているメーリングリストの名前とメーリングリストのアドレスが表示されます。
3.メンバー数
メーリングリストのメンバー登録数と登録可能な最大数が表示されます。
4.基本設定
メーリングリストの基本設定を変更します。基本設定を変更するメーリングリストの「基本設定」ボタンを押下してください。メーリングリスト基本設定画面へ遷移します。
5.拡張設定
メーリングリストの拡張設定を行います。拡張設定では、メッセージの編集、通し番号の編集、モデレーターの編集ができます。拡張設定を行うメーリングリストの「拡張設定」ボタンを押下してください。メーリングリスト拡張設定画面へ遷移します。
6.メンバー編集
メーリングリストのメンバーを編集します。メンバー編集を行うメーリングリストの「メンバー編集」ボタンを押下してください。メーリングリストメンバー編集画面へ遷移します。
※「チェックしたものを削除」ボタンを押下した場合
削除するヴァーチャルメールアドレスをチェックし、「チェックしたのものを削除」ボタンをクリックしてください。削除確認画面へ遷移します。
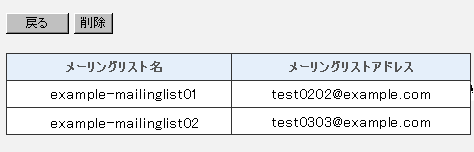
削除確認画面で「削除」ボタンを押下するとチェックしたメーリングリストがすべて削除されます。
基本設定
メーリングリストの基本設定を行います。
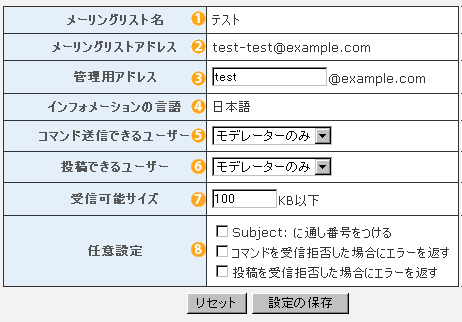
メーリングリストを登録する場合、「新規メーリングリストを登録」ボタンを押下し、登録画面にて必要事項を記入してください。
1.メーリングリスト名
メーリングリストの名前が表示されます。
2.メーリングリストアドレス
メーリングリストのアドレスが表示されます。
3.管理用アドレス
管理用メールアドレスに送られたeメールを転送するお客様のドメイン内の実eメールアドレスです。ここでは、お客様ドメイン内の実eメールアドレスを指定してください。メールエイリアスや、ほかのメーリングリストのアドレスは使用できません。
4.インフォメーションの言語
メーリングリストに参加した際や、コマンドを送信した際に送られてくる案内メールの言語が表示されます。
5.コマンド送信できるユーザー
メーリングリストに対して、コマンドを送信できるユーザーを選択します。
コマンドの送信ができると、そのユーザーは自分でメーリングリストに参加したり、退会したりすることが可能になります。
通常は「誰でも」に設定しておき、任意にメンバーになれるようにします。もし、メーリングリストに勝手に参加されては困る場合には、「モデレーターのみ」に設定し、管理者の承認なしには参加できないようにします。
6.投稿できるユーザー
メーリングリストに対して、eメール(記事)の投稿ができるユーザーを選択します。通常は「メンバーのみ」に設定し、メーリングリストのメンバーだけが投稿できるようにします。もし、メンバー全体に対してダイレクトメール配信を目的にする場合には、「モデレーターのみ」に設定し、勝手に投稿されないようにします。
7.受信可能サイズ
メーリングリストに投稿可能なeメールのサイズをKB単位で設定します。通常のテキストメール程度であれば、50~100KB程度で十分です。これは、不用意に大きなファイルを添付したメールの配信を防ぐ目的で設定されます。最大で1,000KBまで受信可能です。
8.任意設定
Subject:に通し番号をつける
このオプションを有効にすると、投稿メールの表題に自動的に番号が入ります。
例えば、メーリングリストアドレスが「abc@お客様ドメイン名」だった場合には、[abc 1]テストのようになります。
コマンドを受信拒否した場合にエラーを返す
このオプションを有効にすると、コマンド送信を許可されていないユーザーからのコマンドを拒否し、送信者にエラーをeメールで返します。オプションを無効にしている場合には、エラーは管理者のみに送信されます。
投稿を受信拒否した場合にエラーを返す
このオプションを有効にすると、投稿を許可されていないユーザーからの投稿を拒否し、送信者にエラーをeメールで返します。オプションを無効にしている場合には、エラーは管理者のみに送信されます。
拡張設定
メーリングリストの拡張設定を行います。メッセージの編集、通し番号の編集、およびモデレーターの編集ができます。
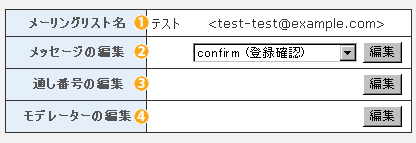
1.メーリングリスト名
登録されているメーリングリストの名前とメーリングリストのアドレスが表示されます。
2.メッセージの編集
ユーザーが、メーリングリストにコマンドを送信した場合に返信されるeメールのメッセージです。編集をするメッセージを選択し、「編集」ボタンを押下してください。メッセージ編集画面へ遷移します。
各メッセージの説明は以下の通りです。
objective
メーリングリストの話題の中心になる、メーリングリストの目的を記述します。
confirm
ユーザーが参加を希望する場合に、本当に参加するのかどうかを確認するためのメッセージです。fmlでは、セキュリティの都合上、一度subscribeコマンドを送信しても、即座にはメンバーになりません。再度ユーザーの参加意志を確認します。
guide
メーリングリストの簡単な案内を記述します。
help
メーリングリストのコマンドリファレンス等のヘルプを記述します。通常はデフォルトのまま使用します。
welcome
ユーザーがメーリングリストに参加した際に送信される歓迎の文章を記述します。
deny
ユーザーがメーリングリストのメンバーでなく、コマンドや投稿が拒否された場合に返すエラーの文章を記述します。
3.通し番号の編集
メーリングリストの基本設定で、「Subject:に通し番号を付ける」を設定している場合に有効です。メーリングリストにeメールが投稿される度に「1」が加算されていきます。この数値を任意に編集することが可能です。「通し番号の編集」の「編集」ボタンを押下すると、通し番号編集画面へ遷移します。
4.モデレーターの編集
メーリングリストの基本設定で、「コマンド送信できるユーザー」または「投稿できるユーザー」に「モデレーターのみ」を選択した場合設定する必要があります。
送信されたコマンドおよび投稿されたeメールはモデレーターへ送信され、モデレーターが承認した場合のみ処理されます。「モデレーターの編集」の「編集」ボタンを押下すると、モデレーターの編集画面へ遷移します。
削除確認画面で「削除」ボタンを押下すると、チェックしたメーリングリストがすべて削除されます。
ホスティングサービス
- [ fitAirサーバ ] メールボックス作成方法2016:07:14:12:04:55
- [fitCLUSTA-SP] 活用ガイド(iPhone メールの設定)2013:04:08:13:21:49
- [fitCLUSTA-SP] 活用ガイド(FFFTPの設定)2012:11:07:16:24:01
- [fitCLUSTA-SP] 活用ガイド(Machintosh:Mailの設定)2012:11:01:19:01:46
- [fitCLUSTA-SP] 活用ガイド(Windows:Windows Live Mailの設定)2012:11:01:15:19:43



























