各種設定・操作方法
[fitワークトランク] メール添付を利用したファイルアップロード方法
- 管理者アカウントでアップロードを行った場合、管理者フォルダのデフォルトフォルダ(※管理者フォルダ一覧の最上部にあるフォルダ)へ保存され、メンバーアカウントでアップロードを行った場合は、当該メンバーフォルダへ保存されます。アップロード先フォルダを変更することはできません。
- 画像添付が可能な携帯電話からもご利用できます。
Step 1
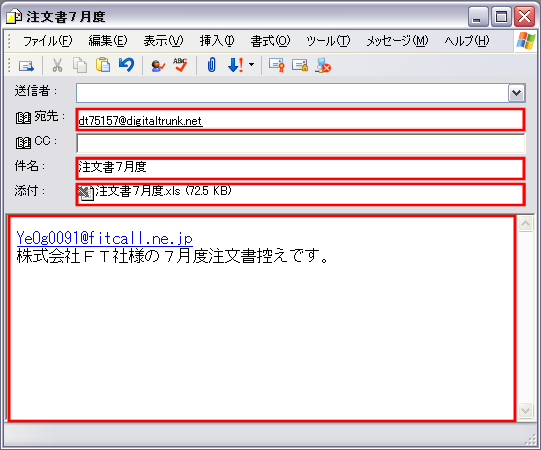
メール添付によってファイルをアップロードするには、メールソフトで「宛先」「件名」「添付ファイル」「本文」を指定した内容で入力する必要があります。
Step 2

宛先を設定します。宛先は「dt00000(※ログインWTキー5桁の数字)@digitaltrunk.net」となります。
Step 3

件名と添付ファイルを指定します。件名はワークトランク内でのファイル名になります。複数ファイルの添付も可能ですが、ワークトランク内のファイル名は同じになりますのでご注意下さい。
Step 4
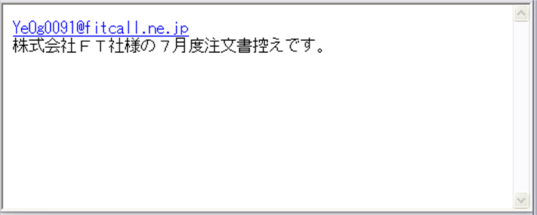
本文を入力します。本人照合のため、メール本文の最初(1行目)に、必ずワークトランク登録時に指定したメールアドレスを入力して下さい。2行目以降はファイルに付属するコメントになります。
Step 5
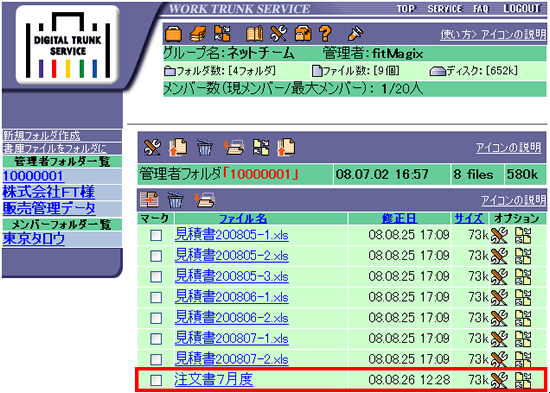
ワークトランクにアクセスすると、メール添付でアップロードしたファイルの確認ができます。画像ファイル(gif、jpeg、png)をアップロードした場合は、自動的にファイル名の左にサムネイル画像が表示されます。
Step 6
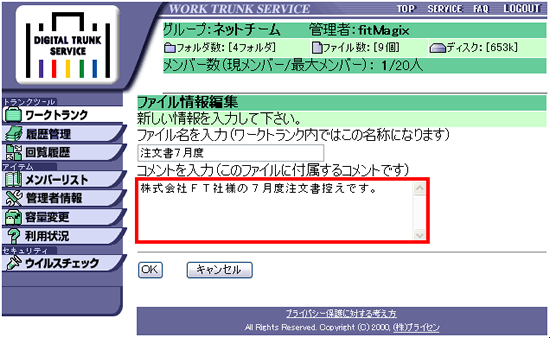
オプション項目の「ファイル情報編集」をクリックするとアップロード時に入力したコメントを確認することができます。
ストレージサービス
- [fitワークトランク] 管理者アカウントでのログイン方法2008:08:15:00:00:00
- [fitワークトランク] 管理者アカウントのパスワード再取得方法2008:08:14:00:00:00
- [fitワークトランク] 管理者機能とメンバー機能の違い2008:08:13:00:00:00
- [fitワークトランク] メンバーアカウントでのログイン方法2008:08:12:00:00:00
- [fitワークトランク] ファイルのアップロード方法2008:08:11:00:00:00



























