各種設定・操作方法
[fitワークトランク] 圧縮書庫ファイルのアップロード方法(フォルダ作成とファイル展開)
- 圧縮書庫ファイルのアップロード方法には「フォルダ作成」と「ファイル展開」があります。
- フォルダ作成機能を利用できるのは管理者アカウントのみとなります。
(1) フォルダ作成(圧縮書庫ファイル用)
Step 1

メンバーフォルダが選択させていないことを確認し、左側フォルダ一覧の上部にある「書庫ファイルをフォルダに」を押下します。メンバーフォルダを選択している場合に押下すると、エラー画面が表示されます。
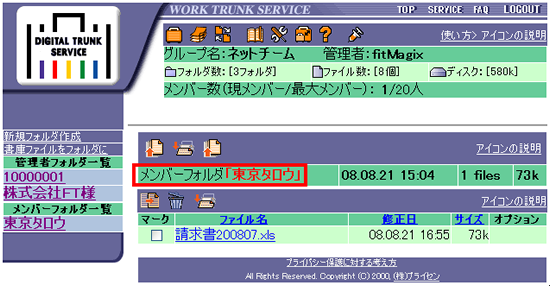
メンバーフォルダ選択時画面
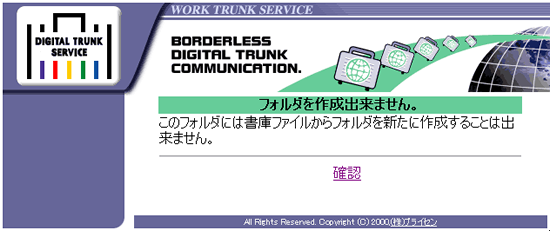
エラー画面
Step 2
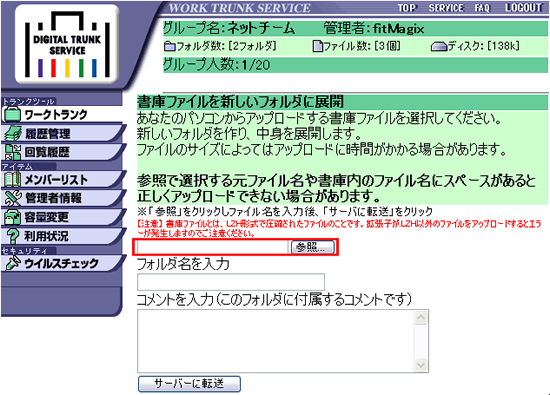
「参照」ボタンを押下し、アップロードしたい圧縮書庫(lzh形式)を選択します。
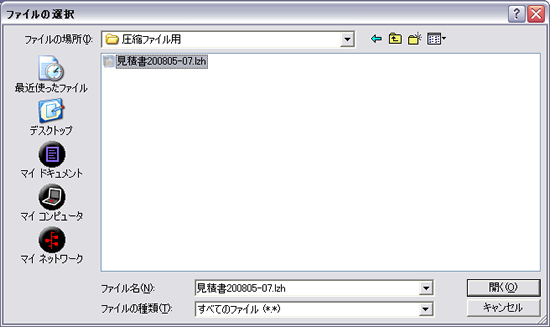
【注意】
書庫ファイルとは、LZH形式で圧縮されたファイルのことです。拡張子がLZH以外のファイルをアップロードするとエラーが発生しますのでご注意ください。
Step 3
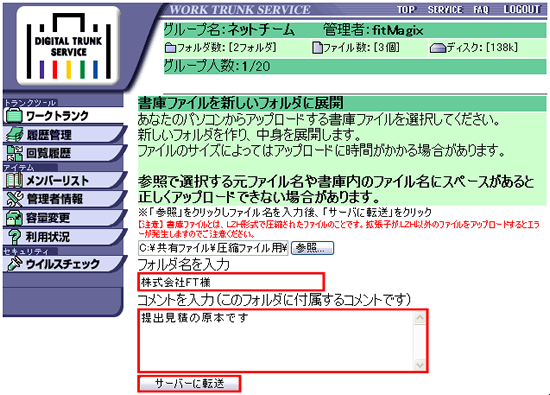
ワークトランク内で展開され、格納されるフォルダ名を入力し、必要に応じてコメントを入力します。入力完了後、「サーバに転送」を押下しファイルをアップロードします。
Step 4

アップロードが完了し、展開されたファイル一覧が表示されます。アップロードしたファイルが画像データ(gif、jpeg、png)の場合は、自動的にファイル名の左にサムネイル画像が表示されます。
(2) ファイル展開(圧縮書庫ファイル用)
Step 1

管理者フォルダが選択させていないことを確認し、トップページのフォルダ管理アイコン内にある「書庫フォルダ展開」アイコンを押下します。
Step 2
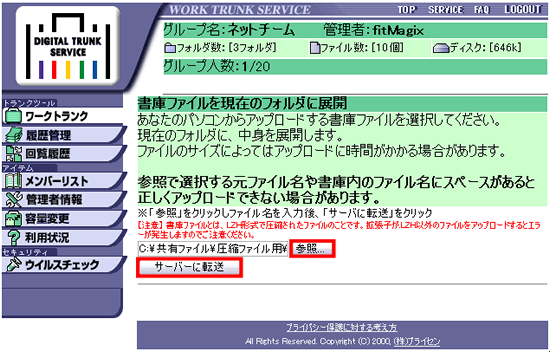
「参照」ボタンを押下し、アップロードしたい圧縮書庫(lzh形式)を選択します。選択完了後、「サーバに転送」ボタンを押下しファイルをアップロードします。
Step 3
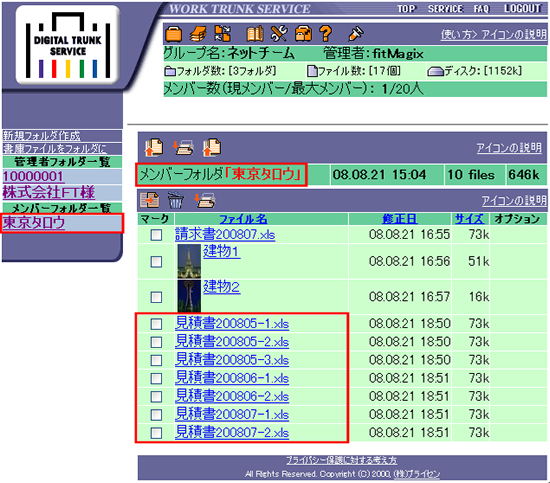
アップロードが完了し、展開されたファイル一覧が表示されます。アップロードしたファイルが画像データ(gif、jpeg、png)の場合は、自動的にファイル名の左にサムネイル画像が表示されます。
ストレージサービス
- [fitワークトランク] 管理者アカウントでのログイン方法2008:08:15:00:00:00
- [fitワークトランク] 管理者アカウントのパスワード再取得方法2008:08:14:00:00:00
- [fitワークトランク] 管理者機能とメンバー機能の違い2008:08:13:00:00:00
- [fitワークトランク] メンバーアカウントでのログイン方法2008:08:12:00:00:00
- [fitワークトランク] ファイルのアップロード方法2008:08:11:00:00:00



























