各種設定・操作方法
[fit接続サービス] メールの設定(Thunderbird 1.5)
Mozilla Thunderbird 1.5 (Windows)
- ※ Mozilla Thunderbird 1.5 をご利用の場合の設定方法となります。
- ※ 送信・受信ともにfit接続サービスのメールサーバをご利用の場合の設定方法となります。
- ※ 文中では、お客様のメールアドレス、メールアカウント名および送信メールサーバ名/受信メールサーバ名を以下のものとして説明しています。実際に設定を行われる際にはお客様のメールアドレス、サーバ名等に置き換えて設定を行ってください。
| お客様メールアドレス | example@fitcall.ne.jp |
|---|---|
| メールアカウント名 | example@fitcall.ne.jp |
| パスワード | 弊社が指定した「パスワード」を入力 |
| 送信メールサーバ名 | mail.fitcall.ne.jp |
| 受信メールサーバ名 | mail.fitcall.ne.jp |
1. Thunderbirdを起動します。

2.初めて起動する場合は「設定移行ウィザード」画面が表示されます。
ここでは新規設定を作成しますので、[設定をインポートしない(D)]にチェックを入れ、 [次へ]ボタンをクリックします。(既存のメールソフトから設定やデータを引き継ぐ場合の設定については、開発元のサイトなどをご参照ください)
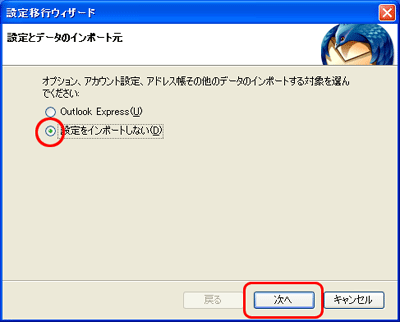
※画面はお客様の環境により異なります。
3.「アカウントの種類」の画面が表示されます。
[メールアカウント(M)]をチェックし、[次へ]ボタンをクリックします。
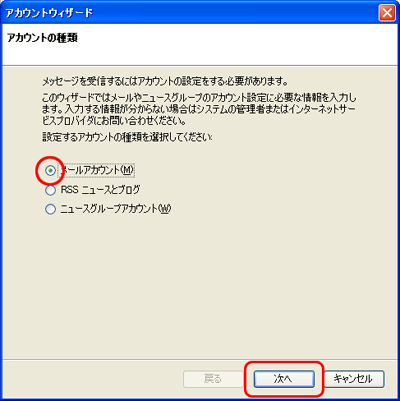
4.「差出人情報」画面で以下の設定を行います。
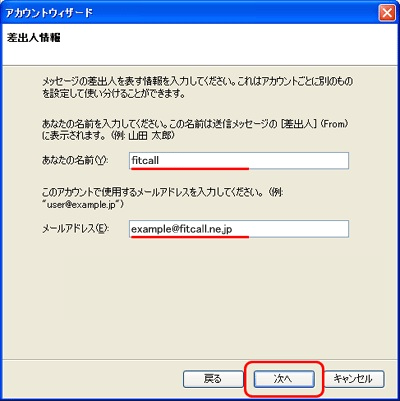
| あなたの名前(Y) | 「任意の名称」を入力 (例:fitcall) ※ここで設定した名前が「メールの差出人」として使用されます。 |
|---|---|
| メールアドレス(E) | 「fit接続サービスが提供するメールアカウント名」を入力 (例:examlple@fitcall.ne.jp) |
設定が完了したら、[次へ]ボタンをクリックします。
5.「サーバ情報」画面で以下の設定を行います。
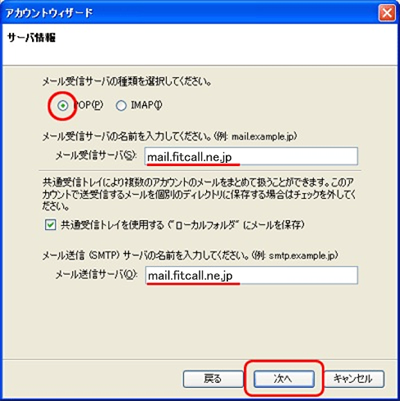
| メール受信サーバの種類を選択してください。 | 「POP(P)」を選択 |
|---|---|
| メール受信サーバ(S) | 「fit接続サービスが提供する受信メールサーバ名」を入力 (例:mail.fitcall.ne.jp) |
| 共通受信トレイを使用する(「ローカルフォルダ」にメールを保存) | お好みに応じて設定 |
| メール送信サーバ(O) | 「fit接続サービスが提供する送信メールサーバ名」を入力 (例:mail.fitcall.ne.jp) |
設定が完了したら、[次へ]ボタンをクリックします。
6.「ユーザID」画面で以下の設定を行います。
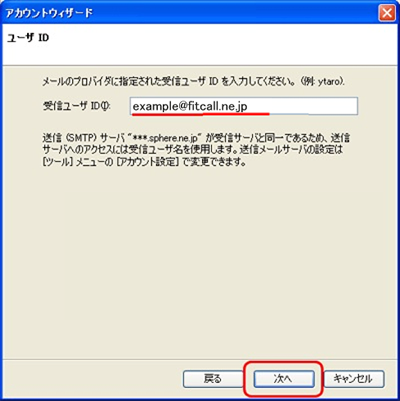
| 受信ユーザID(I) | 「fit接続サービスが提供するメールアカウント名」を入力 (例:examlple@fitcall.ne.jp) |
|---|
設定が完了したら、[次へ]ボタンをクリックします。
7.「アカウント名」画面で以下の設定を行います。
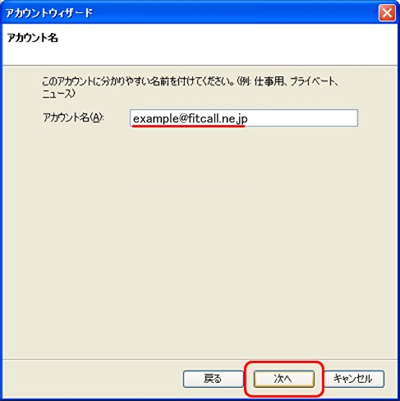
| アカウント名(A) | 「任意の名称」を入力 (例:examlple@fitcall.ne.jp) ※ここで設定した名前が「メールの設定名」として使用されます。 |
|---|
設定が完了したら、[次へ(N)]ボタンをクリックします。
8.「設定完了」画面が表示されます。
設定内容を確認したら[今すぐメッセージをダウンロード]のチェックをはずし、[完了]ボタンをクリックします。
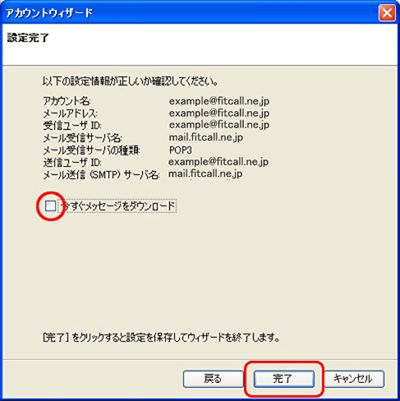
9.お客様の環境によっては以下のようなメッセージが表示される場合があります。
Thunderbirdを標準のメールソフトとして使用する場合には[はい]ボタンを、使用しない場合には[いいえ]ボタンをそれぞれクリックします。また今後このメッセージを表示させないようにするには、[このダイアログを再び表示しない]をチェックしておきます。

10.Thunderbirdが起動します。
[ツール(T)]メニューから[アカウント設定(C)]をクリックします。
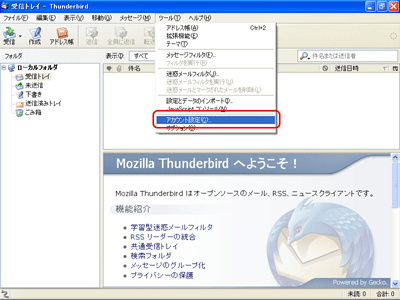
11.「アカウント設定」画面が表示されます。
画面左の[送信(SMTP)サーバ]をクリックします。
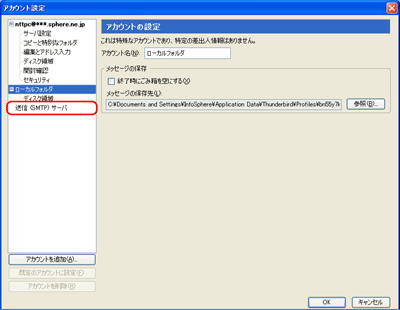
12.「送信(SMTP)サーバの設定」画面で送信サーバ名(例:mail.fitcall.ne.jp)を選択し、[編集(E)]ボタンをクリックします。
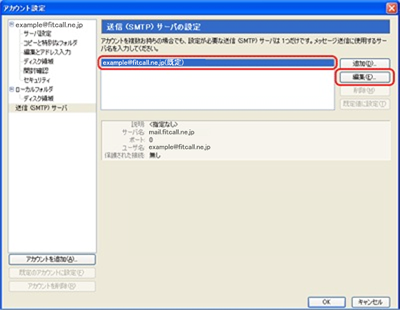
13.「SMTPサーバ」画面で以下の設定を行います。
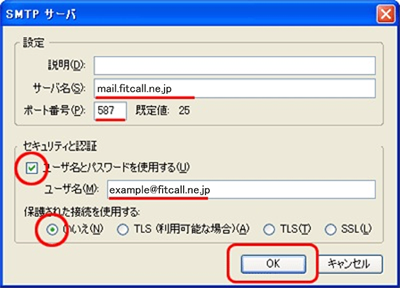
設定
| 説明(D) | 空欄 (必要に応じて説明を入力してください) |
|---|---|
| サーバ名(S) | 「fit接続サービスが提供する送信メールサーバ名」を入力 (例:mail.fitcall.ne.jp) |
| ポート番号(P) | 「587」と入力 (規定値の 25 から変更する) |
セキュリティと認証
| ユーザ名とパスワードを使用する(U) | チェックする |
|---|---|
| ユーザ名(M) | 「fit接続サービスが提供するメールアカウント名」を入力 (例:examlple@fitcall.ne.jp) |
| 保護された接続を使用する | 「いいえ(N)」をチェック |
設定を行ったら[OK]ボタンをクリックします。
14.「送信(SMTP)サーバの設定」画面に戻ります。
[OK]ボタンをクリックします。
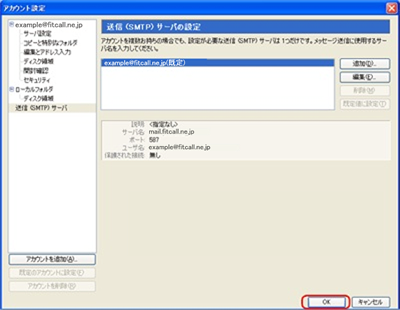
Thunderbirdの画面に戻ります。
以上で設定は完了です。
インターネット接続サービス
- [fit接続サービス] 各サービスの設定値(設定値一覧)2008:08:22:00:00:00
- [fit接続サービス] 各サービスの設定値(サービス別設定値一覧)2008:08:21:00:00:00
- [fit接続サービス] 各サービスの設定値(アクセスポイント)2008:08:20:00:00:00
- [fit接続サービス] エリア別アクセスポイント1(北海道、東北、関東)2008:08:19:03:00:00
- [fit接続サービス] エリア別アクセスポイント2(甲信越、北陸、東海、関西)2008:08:19:02:00:00



























