各種設定・操作方法
[fit接続サービス] メールの設定(Microsoft Outlook 2007)
Microsoft Outlook 2007
- ※ Microsoft Outlook 2007 (12.0.6316.5000) SP1 MSO (12.0.6213.1000) をご利用の場合の設定方法となります。
- ※ 送信・受信ともにfit接続サービスのメールサーバーをご利用の場合の設定方法となります。
- ※ 文中では、お客様のメールアドレス、メールアカウント名および送信メールサーバー名/受信メールサーバー名を以下のものとして説明しています。実際に設定を行われる際にはお客様のメールアドレス、サーバー名等に置き換えて設定を行ってください。
| お客様メールアドレス | example@fitcall.ne.jp |
|---|---|
| メールアカウント名 | example@fitcall.ne.jp |
| パスワード | 弊社が指定した「パスワード」を入力 |
| 送信メールサーバ名 | mail.fitcall.ne.jp |
| 受信メールサーバ名 | mail.fitcall.ne.jp |
1.Outlook 2007を起動します。
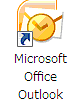
2.初回起動時は「Outlook 2007 スタートアップ」画面が表示されます。
[次へ(N)]ボタンをクリックします。
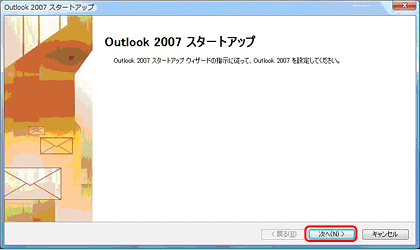
※「Outlook 2007 スタートアップ」画面が表示されない(Outlook 2007のアプリケーション画面が表示される)場合、[ツール(T)]メニューから[アカウント設定(A)]をクリックします。「電子メールアカウント」画面が表示されたら[新規(N)]をダブルクリックしてください。その後手順4.に進んでください。
3.「電子メールアカウント」画面がされます。
[はい(Y)]を選択し、[次へ(N)]ボタンをクリックします。
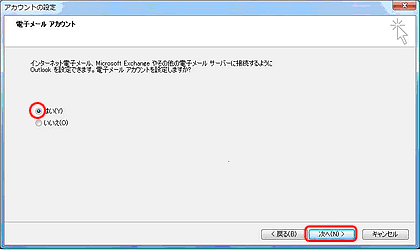
4.「自動アカウントセットアップ」画面で[サーバー設定または追加のサーバーの種類を手動で構成する(M)]を選択し、[次へ(N)]ボタンをクリックします。
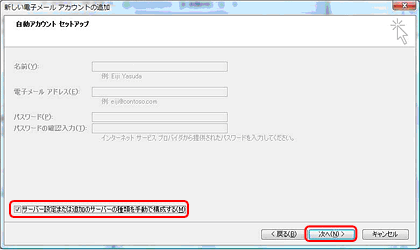
5.「電子メールサービスの選択」画面で[インターネット電子メール(I)]を選択し、[次へ(N)]ボタンをクリックします。
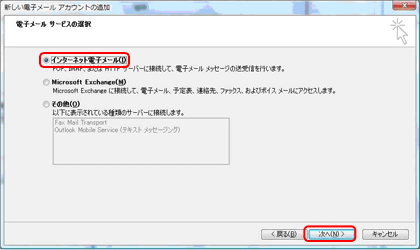
6.「インターネット電子メール設定」画面で以下の設定を行います。
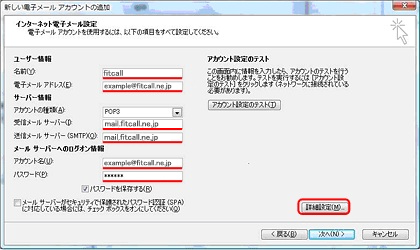
1. ユーザー情報
| 名前(Y) | 「任意の名称」を入力 (例:fitcall) ※ここで設定した名前が「メールの差出人」として使用されます。 |
|---|---|
| 電子メールアドレス(E) | 「fit接続サービスが提供するメールアドレス」を入力 (例:example@fitcall.ne.jp) |
2. サーバー情報
| 受信メール(POP3(I)) | 「fit接続サービスが提供する受信メールサーバ名」を入力 (例:mail.fitcall.ne.jp) |
|---|---|
| 送信メール(SMTP(U)) | 「fit接続サービスが提供する送信メールサーバ名」となっていることを確認 (例:mail.fitcall.ne.jp) |
3. メールサーバーへのログオン情報
| アカウント名(C) | 「fit接続サービスが提供するメールアカウント名」を入力 (例:examlple@fitcall.ne.jp) |
|---|---|
| パスワード(P) | 弊社が指定した「パスワード」を入力 |
設定後、[詳細設定(M)]ボタンをクリックします。
7.メールアカウントの欄に「任意の名称」(例:mail.fitcall.ne.jp)を設定します。
※ここでつけた名前が設定変更時などに表示されます。

8.[接続]タブをクリックします。
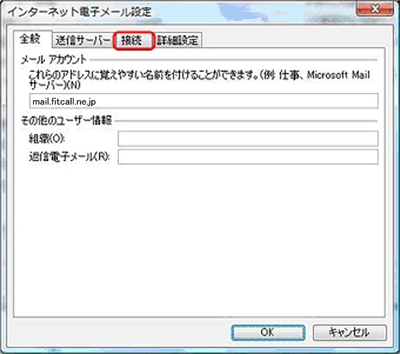
お客様の環境に合わせてインターネットへの接続方法を設定します。(ここでは「ローカルエリアネットワーク(LAN)を使用して接続する」例を表示しています)
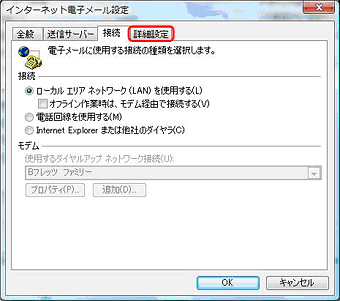
設定後、[詳細設定]タブをクリックします。
9.[詳細設定]タブ内の「サーバーのポート番号」を以下のように設定します。(その他の項目は特に変更の必要はありません)
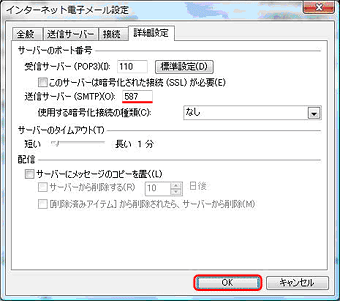
サーバーのポート番号
| 送信メール(SMTP(O)) | 「587」と入力 (規定値の 25 から変更する) |
|---|---|
| このサーバーはセキュリティで保護された接続(SSL)が必要(C) | チェックしない |
※セキュリティソフトをご利用の際、送信メールサーバーのポート番号を変更した後、メール送信時のウイルススキャンが正常に行われなくなる場合があります。この場合、メール送信時のウイルススキャンを「ポート番号:587」で行うよう、各セキュリティソフトの設定を変更してください。設定の変更方法につきましては各セキュリティソフトの取扱説明書等をご覧ください。
設定を行ったら[OK]ボタンをクリックします。
10.「インターネット電子メール設定」画面に戻ります。
[次へ(N)]ボタンをクリックします。
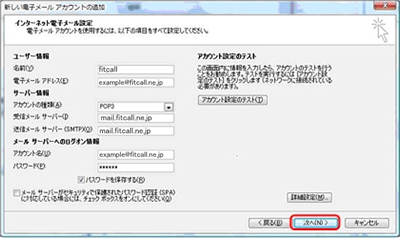
11.「セットアップの完了」画面が表示されます。
[完了]ボタンをクリックします。
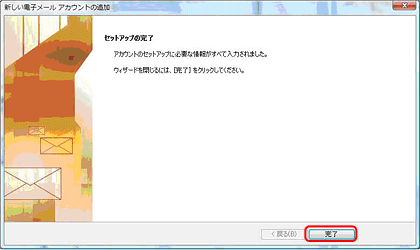
以上でOutlook 2007の設定は完了です。
インターネット接続サービス
- [fit接続サービス] 各サービスの設定値(設定値一覧)2008:08:22:00:00:00
- [fit接続サービス] 各サービスの設定値(サービス別設定値一覧)2008:08:21:00:00:00
- [fit接続サービス] 各サービスの設定値(アクセスポイント)2008:08:20:00:00:00
- [fit接続サービス] エリア別アクセスポイント1(北海道、東北、関東)2008:08:19:03:00:00
- [fit接続サービス] エリア別アクセスポイント2(甲信越、北陸、東海、関西)2008:08:19:02:00:00



























