各種設定・操作方法
[fit接続サービス] ダイヤルアップ接続の設定(Mac OS X Version 10.3/10.4 ダイヤルアップ接続)
Mac OS X Version 10.3/10.4 ダイヤルアップ接続
1.メニューバーのアップルメニュー( )をクリックし、メニューから「システム環境設定」をクリックします。
)をクリックし、メニューから「システム環境設定」をクリックします。
(またはドック(Dock)の「システム環境設定」アイコンをクリックしても開くことができます)
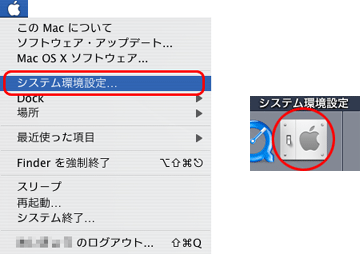
2.「システム環境設定」画面が表示されます。
「ネットワーク」アイコンをクリックします。
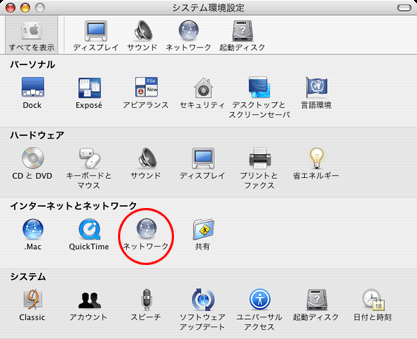
3.「ネットワーク」画面が表示されます。
「場所」をクリックし、「新しい場所」を選択します。
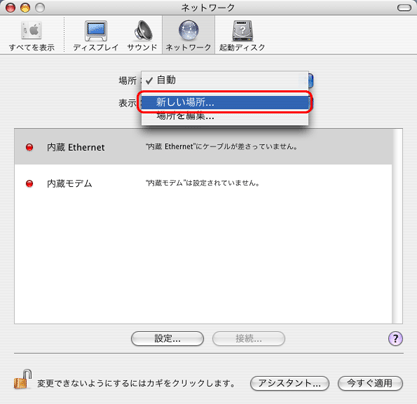
4.「新しい場所の名前」に「任意の名称 (例:fitcall)」を入力し、「OK」ボタンをクリックします。
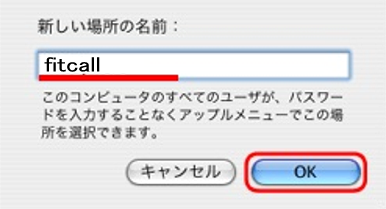
5.「ダイヤルアップ接続に利用するモデム」(例:内蔵モデム)を選択し、「設定」ボタンをクリックします。
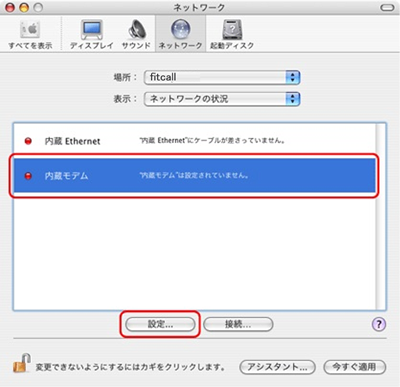
6.以下の設定を行います。
- 「サービスプロバイダ」:「任意の名称」を入力(例:fitcall)
- 「アカウント名」:「ネットワークID」を入力(例:is*******@***.fitcall.ne.jp)
- 「パスワード」:弊社が指定した「ネットワークパスワード」を入力
- 「電話番号」:「アクセスポイントの電話番号」を入力
- 「パスワードを保存する」:お好みに応じて設定
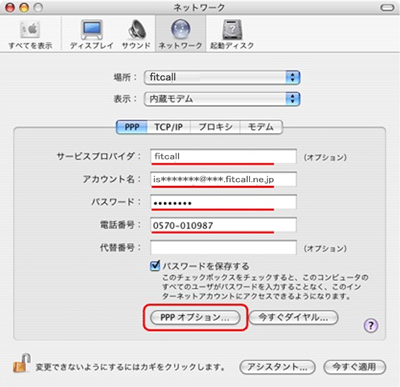
設定が完了したら、「PPPオプション」ボタンをクリックします。
7.「セッションオプション」および「詳細オプション」を以下のように設定します。
セッションオプション
- 「必要なときに自動的に接続する」:お好みに応じて設定
- (不慮のインターネット接続を防ぐため、ダイヤルアップ接続サービスをご利用の場合にはチェックしないことをお勧めします)
- 「ユーザがログアウトするときに接続を解除する」:通常はチェックしてください
詳細オプション
- 「PPPエコーパケットを送信する」:チェックする
- 「TCPヘッダ圧縮を使う」:チェックする
- 「ターミナルウインドウ (コマンドライン) を使って接続する」:チェックしない
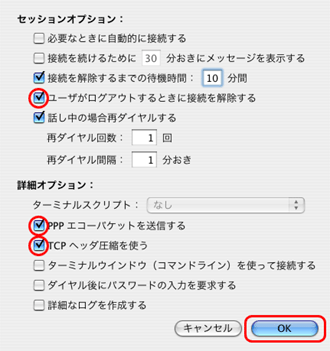
設定が完了したら、「OK」ボタンをクリックします。
8.「ネットワーク」画面に戻ります。「TCP/IP」タブをクリックします。
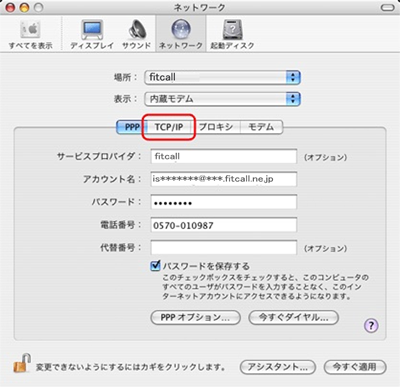
9.以下の設定を行います。
- 「IPv4を設定」:「PPPを使用」を選択
- 「DNSサーバ」:何も入力しない
- 「検索ドメイン」:何も入力しない
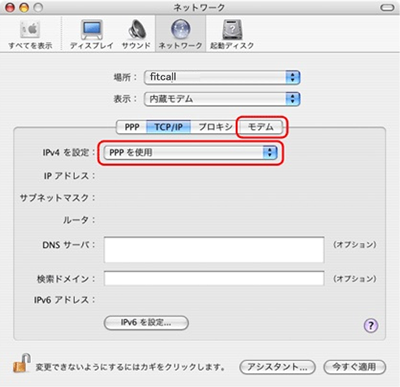
設定が完了したら、「モデム」タブをクリックします。
10.以下の設定を行います。
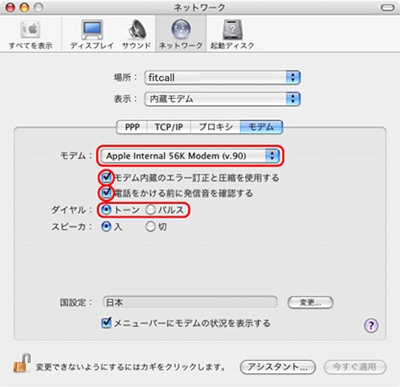
- 「モデム」:「ダイヤルアップ接続に利用するモデム」を選択(例:Apple Internal 56K Modem (v.90))
- 「モデム内蔵のエラー訂正と圧縮を使用する」:チェックする
- 「電話をかける前に発信音を確認する」:通常はチェックする
- 「ダイヤル」:ご利用の電話回線に応じて「トーン」または「パルス」のどちらかを選択
※プッシュ回線およびISDN回線の場合は「トーン」を、ダイヤル回線の場合は「パルス」を選択してください。(設定が間違っている場合「BUSY(話し中)」となります)
- 「スピーカ」:お好みに応じて設定
※「メニューバーにモデムの状況を表示する」をチェックしておくと、メニューバーにモデムの接続状況を表すアイコンが表示されます。
11.メニューバーの「システム環境設定」メニューから「システム環境設定を終了」を選択します。
以下の画面が表示されますので、「適用」ボタンをクリックします。
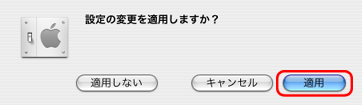
12.接続試験を行います。ドック(Dock)の「Finder」アイコンをクリックします。
※「メニューバーにモデムステータスを表示する」をチェックした場合、メニューバーに表示されているモデムの接続状況を表すアイコンをクリックし、表示されたメニューから「インターネット接続を開く」をクリックしてください。その場合、15.に進んでください。
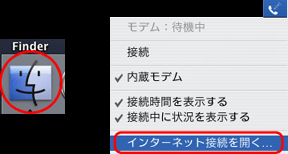
13.以下の画面が表示されます。
画面左側の「アプリケーション」ボタンをクリックします。
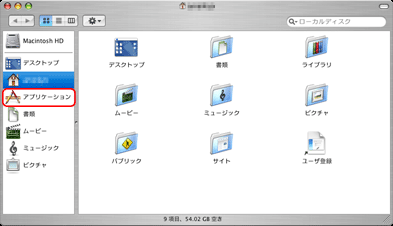
14.「アプリケーション」画面が表示されます。
画面右側の「インターネット接続」アイコンをダブルクリックします。
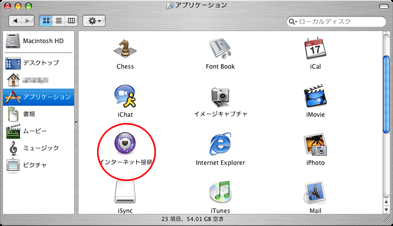
15.インターネット接続の画面が表示されます。
「電話番号」(アクセスポイントの電話番号)、「アカウント名」(ネットワークID)、「パスワード」(ネットワークパスワード)を確認し、「接続」ボタンをクリックします。
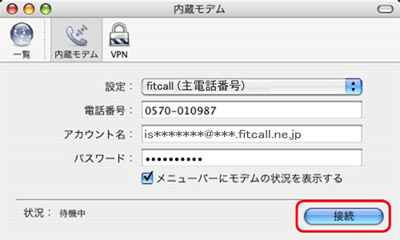
16.正常に接続が完了すると、画面下部の「状況:」に「~に接続中」とのメッセージが表示されます。
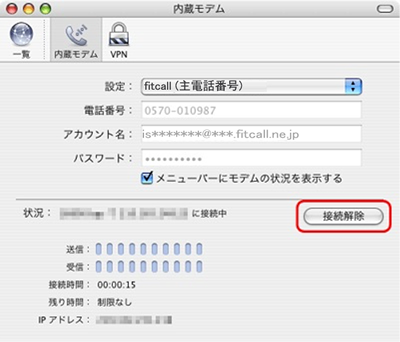
「接続解除」ボタンをクリックします。以上で設定は完了です。
インターネット接続サービス
- [fit接続サービス] 各サービスの設定値(設定値一覧)2008:08:22:00:00:00
- [fit接続サービス] 各サービスの設定値(サービス別設定値一覧)2008:08:21:00:00:00
- [fit接続サービス] 各サービスの設定値(アクセスポイント)2008:08:20:00:00:00
- [fit接続サービス] エリア別アクセスポイント1(北海道、東北、関東)2008:08:19:03:00:00
- [fit接続サービス] エリア別アクセスポイント2(甲信越、北陸、東海、関西)2008:08:19:02:00:00



























