各種設定・操作方法
[fit接続サービス] フレッツ接続の設定(フレッツ接続ツール:Ver.1.26 / Mac OS 8.5-9.2.2)
フレッツ接続ツール(Ver.1.26 / Mac OS 8.5-9.2.2)
※NTT東日本とNTT西日本では、ツールの画面デザインが異なることがありますが、設定内容は同じです(以下の設定例では、NTT西日本提供の「フレッツ接続ツール」を使用しています)。
1.「アップルメニュー」→「コントロールパネル」→「TCP/IP」を選択します。または、「コントロールバー」の「フレッツ接続ツール」から「TCP/IPコントロールパネルを開く」を選択します。
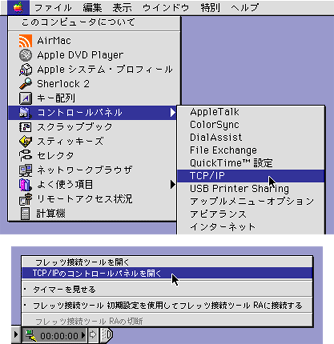
2.「TCP/IP」が開きます。「経由先」は「PPP」、「設定」の中の「設定方法」は「PPPサーバを参照」になっていることを確認します。「ネームサーバーアドレス」欄は空欄にしておきます。入力後、「TCP/IP」を閉じます。
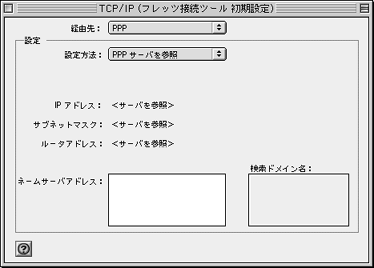
3.「TCP/IP」を閉じる時に、「変更内容を現在の設定に保存しますか?」というダイアログが表示されます。「保存」をクリックします。

4.デスクトップ上にある「フレッツ接続ツールエイリアス」をダブルクリックして、「フレッツ接続ツール」を起動します。または、「コントロールバー」の「フレッツ接続ツール」から「フレッツ接続ツールを開く」を選択します。

5.「フレッツ接続ツール」が起動します。
「フレッツ接続ツール 初期設定の設定」の中の「ユーザー名」に「ネットワークID(例:*******@***.fitcall.ne.jp)」、「パスワード」に「ネットワークパスワード」が入力されていることを確認します。
「接続」をクリックすると、接続が始まります。
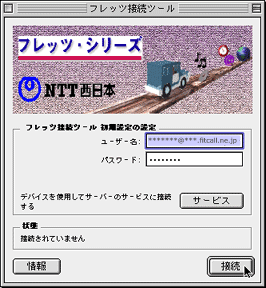
「コントロールバー」の「フレッツ接続ツール」から「フレッツ接続ツール初期設定を使用してフレッツ接続ツールRAに接続する」を選択して接続を開始することもできます。

インターネット接続サービス
- [fit接続サービス] 各サービスの設定値(設定値一覧)2008:08:22:00:00:00
- [fit接続サービス] 各サービスの設定値(サービス別設定値一覧)2008:08:21:00:00:00
- [fit接続サービス] 各サービスの設定値(アクセスポイント)2008:08:20:00:00:00
- [fit接続サービス] エリア別アクセスポイント1(北海道、東北、関東)2008:08:19:03:00:00
- [fit接続サービス] エリア別アクセスポイント2(甲信越、北陸、東海、関西)2008:08:19:02:00:00



























