各種設定・操作方法
[fit接続サービス] フレッツ接続の設定(Mac OS X Version 10.3/10.4:PPPoE)
Mac OS X Version 10.3 / 10.4 (PPPoE)
- ※Mac OS X 10.3(Version 10.3.9)及びインターネット接続1.3(v1.3)をご利用の場合の設定方法となります。
- ※Mac OS X 10.4をご利用の場合もほぼ同様の設定方法となります。
1.メニューバーのアップルメニュー( )をクリックし、メニューから「システム環境設定」をクリックします(またはドック(Dock)の「システム環境設定」アイコンをクリックしても開くことができます)。
)をクリックし、メニューから「システム環境設定」をクリックします(またはドック(Dock)の「システム環境設定」アイコンをクリックしても開くことができます)。
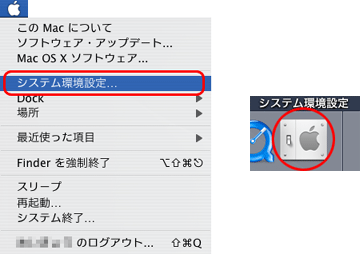
2.「システム環境設定」画面が表示されます。「ネットワーク」アイコンをクリックします。
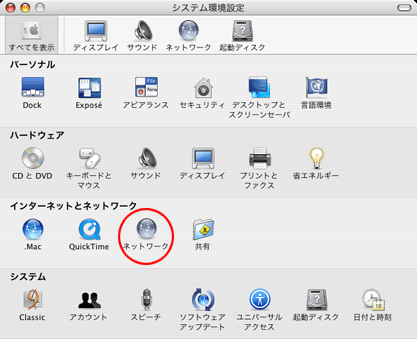
3.「ネットワーク」画面が表示されます。「場所」をクリックし、「新しい場所」を選択します。
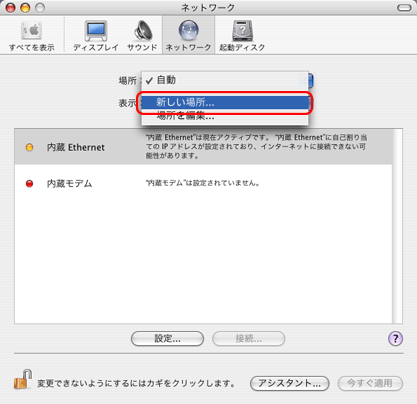
4.「新しい場所の名前」に「任意の名称(例:fitcall)」を入力し、「OK」ボタンをクリックします。
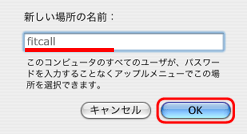
5.「フレッツ接続に利用するネットワークカード」(例:内蔵Ethernet)を選択し、「設定」ボタンをクリックします。
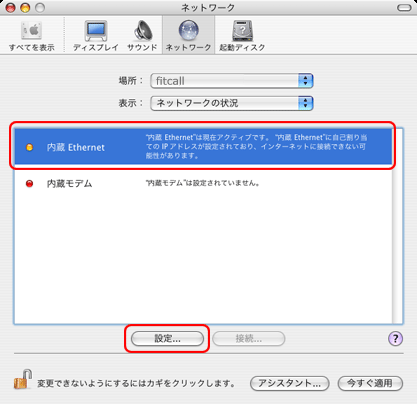
6.以下の画面が表示されます。「PPPoE」タブをクリックします。
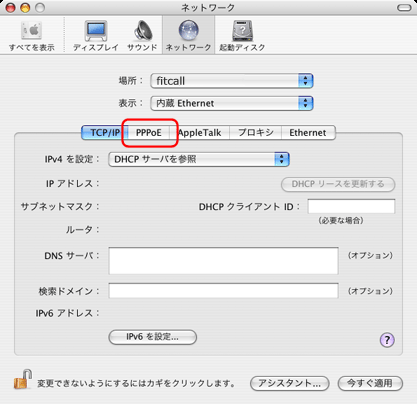
7.以下の設定を行います。
- 「PPPoEを使って接続する」:チェックする
- 「サービスプロバイダ」:「任意の名称(例:fitcall)」を入力
- 「アカウント名」:「ネットワークID」を入力(例:*******@***.fitcall.ne.jp)
- 「パスワード」:弊社が指定した「ネットワークパスワード」を入力
- 「PPPoEサービス名」:何も入力しない
- 「パスワードを保存する」:お好みに応じて設定
※「メニューバーにPPPoEステータスを表示する」をチェックしておくと、メニューバーにPPPoEの接続状況を表すアイコンが表示されます。
続いて、「PPPoEオプション」ボタンをクリックします。
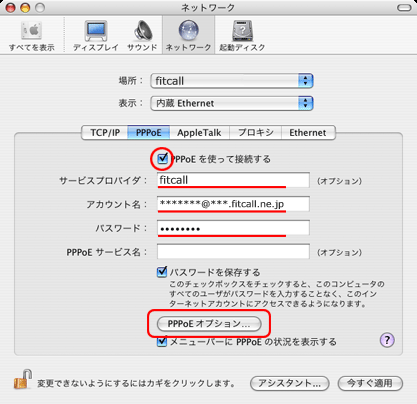
8.「セッションオプション」および「詳細オプション」を以下のように設定します。
セッションオプション
- 「必要なときに自動的に接続する」:お好みに応じて設定
- 「ユーザがログアウトするときに接続を解除する」:通常はチェックしてください
詳細オプション
- 「PPPエコーパケットを送信」:チェックする
設定が完了したら、「OK」ボタンをクリックします。
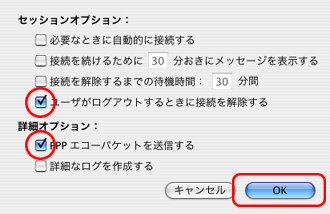
9.「ネットワーク」画面に戻ります。「TCP/IP」タブをクリックします。
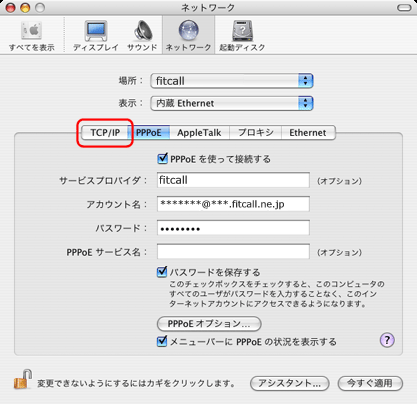
10. 以下の設定を行います。
- 「設定」:「PPPを使用」を選択
- 「DNSサーバ」:何も入力しない
- 「検索ドメイン」:何も入力しない
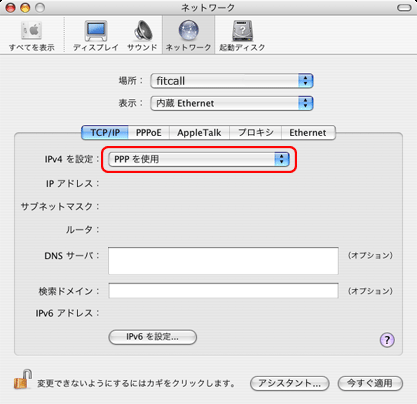
11.メニューバーの「システム環境設定」メニューから「システム環境設定を終了」を選択します。以下の画面が表示されますので、「適用」ボタンをクリックします。
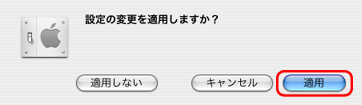
12.接続試験を行います。ドック(Dock)の「Finder」アイコンをクリックします。
※「メニューバーにPPPoEステータスを表示する」をチェックした場合、メニューバーに表示されているPPPoEの接続状況を表すアイコンをクリックし、表示されたメニューから「インターネット接続を開く」をクリックしてください(この場合、手順15.に進んでください)。
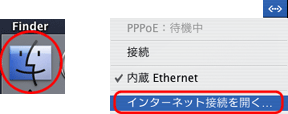
13.以下の画面が表示されます。画面左側の「アプリケーション」ボタンをクリックします。
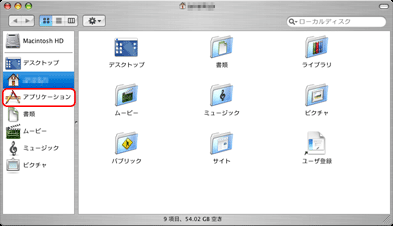
14.「アプリケーション」画面が表示されます。画面右側の「インターネット接続」アイコンをダブルクリックします。
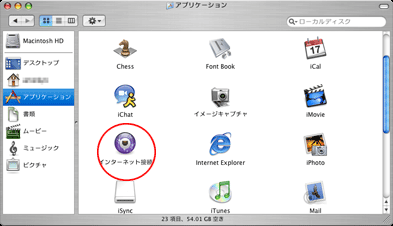
15.インターネット接続の画面が表示されます。ネットワーク接続に利用できる機器が複数ある場合、以下のような画面が表示されますので、「フレッツ接続に利用するネットワークカード」(例:内蔵Ethernet)のボタンをクリックします。
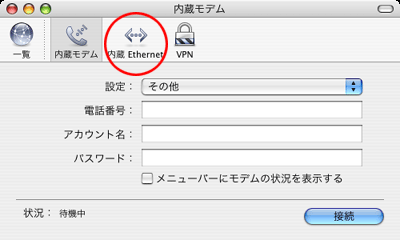
16.「アカウント名」(ネットワークID)、「パスワード」(ネットワークパスワード)を確認し、「接続」ボタンをクリックします。
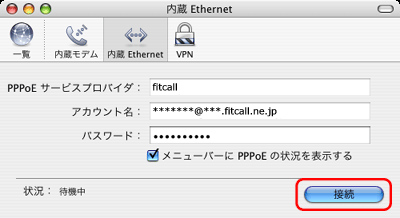
17.正常に接続が完了すると、画面下部の「状況:」に「接続中」と表示されます。
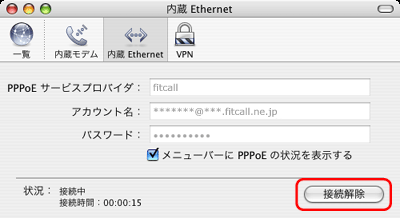
「接続解除」ボタンをクリックします。以上で設定は完了です。
インターネット接続サービス
- [fit接続サービス] 各サービスの設定値(設定値一覧)2008:08:22:00:00:00
- [fit接続サービス] 各サービスの設定値(サービス別設定値一覧)2008:08:21:00:00:00
- [fit接続サービス] 各サービスの設定値(アクセスポイント)2008:08:20:00:00:00
- [fit接続サービス] エリア別アクセスポイント1(北海道、東北、関東)2008:08:19:03:00:00
- [fit接続サービス] エリア別アクセスポイント2(甲信越、北陸、東海、関西)2008:08:19:02:00:00



























