各種設定・操作方法
[fit接続サービス] フレッツ接続の設定(フレッツ接続ツール:Windows用 v3.0.0 / v3.1.0)
Windows XPネットワークとインターネット接続(PPPoE)
- ※Microsoft Windows 2000 Professionalおよびフレッツ接続ツール(NTT東日本/v3.0.0)をご利用の場合の設定方法となります。
- ※Windows 2000以外のOS(Windows Me/Windows 98など)でも設定内容は同一です。
- ※NTT東日本とNTT西日本では、ツールの画面デザインが異なることがありますが、設定内容は同一です。(以下の設定例では、NTT東日本提供の「フレッツ接続ツール/v3.0.0」を使用しています)
- ※「フレッツ接続ツール/v3.1.0」でも同様の設定となります。
1.デスクトップの「フレッツ接続ツール」アイコンをダブルクリックします。

2.「新規プロファイルの作成」をダブルクリックします(または「ネットワークタスク」の「新規接続の作成」をクリックします)。
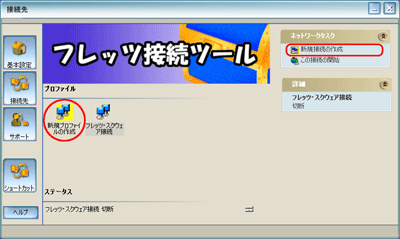
3.「プロファイルウィザード」が表示されます。以下の設定を行います。
- 「新しいプロファイル名を入力します。」:「任意の名称」を入力(例:fitcall)
設定が完了したら、「次へ」ボタンをクリックします。
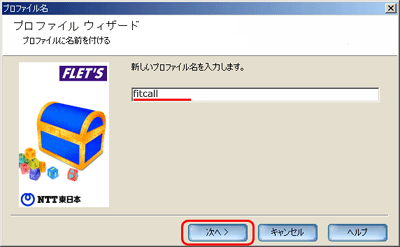
4.以下の設定を行います。
- 「この接続のユーザー名の入力」:「ネットワークID」を入力(例:*******@***.fitcall.ne.jp)
- 「この接続のパスワードの入力」:弊社が指定した「ネットワークパスワード」を入力
- 「パスワードの再入力」:弊社が指定した「ネットワークパスワード」を入力
設定が完了したら、「次へ」ボタンをクリックします。
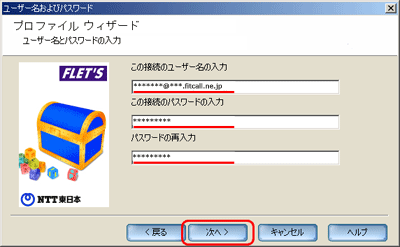
5.「完了」ボタンをクリックします。
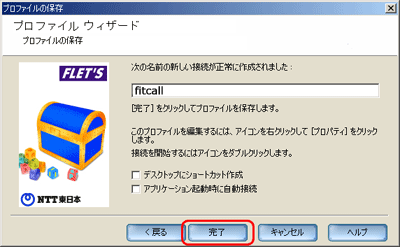
6.「接続先」ウィンドウに「3.で設定した名称(例:fitcall)」のアイコンが作成されます。このアイコンを右クリックし、表示されたメニューから「プロパティ(P)」を選択します。

7.「ユーザー名」と「パスワード」が入力されていることを確認し、「TCP」タブをクリックします。
- ※「パスワード」はセキュリティのため「*(アスタリスク)」で表示されます。
- ※パスワードを保存する場合、「パスワードを保存する」にチェックを入れます。
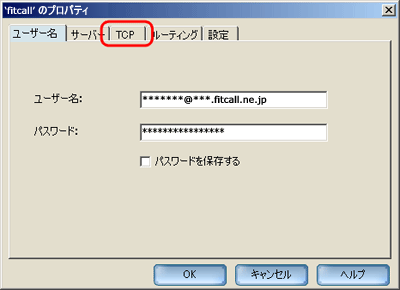
8.以下の設定を行います。
- 「IPアドレスを自動的に取得」を選択
- 「DNS/NBNSサーバーアドレスを自動的に取得」を選択
- 「リモートネットワークのデフォルトゲートウェイを使用します」:チェックする
設定が完了したら、「OK」ボタンをクリックします。
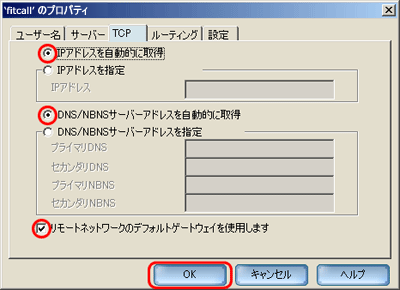
9.接続試験を行います。
"接続先"ウィンドウに作成した「3.で設定した名称(例:fitcall)」のアイコンをダブルクリックします(またはアイコンをクリックした後「ネットワークタスク」の「この接続の開始」をクリックします)。
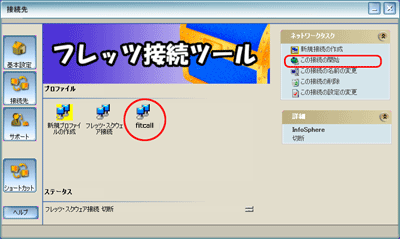
10.正常に接続が完了すると画面下部の「ステータス」に「~正常に接続されました。」とのメッセージが表示されます。
「3.で設定した名称(例:fitcall)」のアイコンを右クリックし、メニューから「切断(D)」を選択します(またはアイコンをクリックした後「ネットワークタスク」の「この接続の終了」をクリックします)。

以上で設定は完了です。
インターネット接続サービス
- [fit接続サービス] 各サービスの設定値(設定値一覧)2008:08:22:00:00:00
- [fit接続サービス] 各サービスの設定値(サービス別設定値一覧)2008:08:21:00:00:00
- [fit接続サービス] 各サービスの設定値(アクセスポイント)2008:08:20:00:00:00
- [fit接続サービス] エリア別アクセスポイント1(北海道、東北、関東)2008:08:19:03:00:00
- [fit接続サービス] エリア別アクセスポイント2(甲信越、北陸、東海、関西)2008:08:19:02:00:00



























