各種設定・操作方法
[fit接続サービス] フレッツ接続の設定(Windows XPネットワークとインターネット接続:PPPoE)
Windows XPネットワークとインターネット接続(PPPoE)
1. 「スタート」→「コントロールパネル」をクリックします。
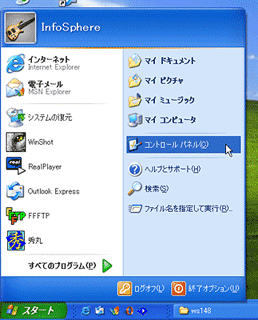
2. 「ネットワークとインターネット接続」のアイコンをダブルクリックします。

3. 「ネットワークとインターネット接続」が表示されます。「ネットワーク接続」をクリックします。

4. 「ネットワーク接続」画面が表示されます。「ネットワークタスク」から「新しい接続を作成する」をクリックします。
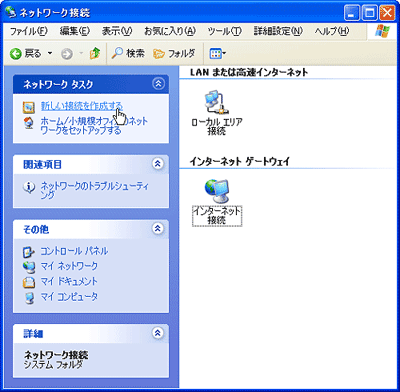
5. 「新しい接続ウィザード」が表示されます。「次へ」ボタンをクリックします。
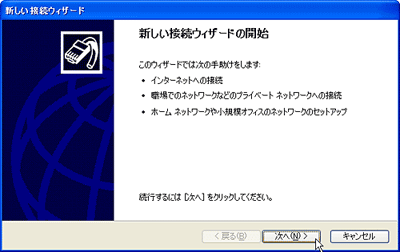
6. 「インターネットに接続する」を選択し、「次へ」ボタンをクリックします。
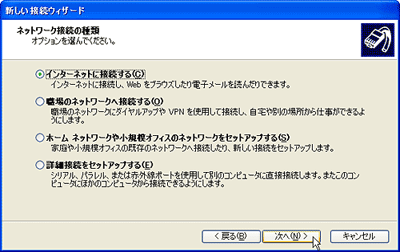
7. 「接続を手動でセットアップする」を選択し、「次へ」ボタンをクリックします。
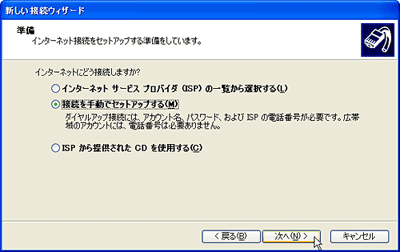
8. 「ユーザー名とパスワードが必要な広帯域接続を使用して接続する」を選択し、「次へ」ボタンをクリックします。
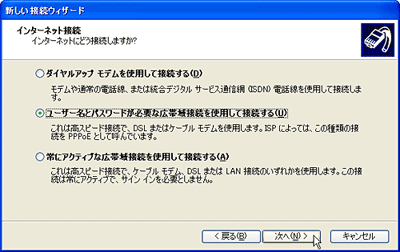
9. 「ISP名」には「fitcall」と入力します。入力後、「次へ」ボタンをクリックします。
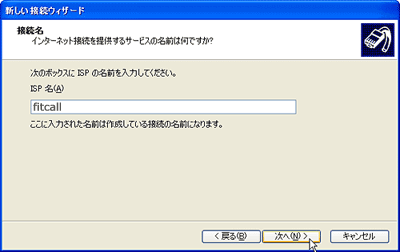
10. 「ユーザー名」には「ネットワークID(例:*******@***.fitcall.ne.jp)」、「パスワード」と「パスワードの確認入力」には「ネットワークパスワード」を入力します。その他のチェック項目は任意に設定します(標準状態では下記の画面例の様に設定されています)。
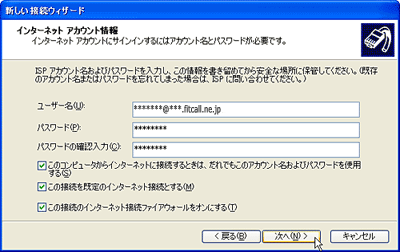
11. 「新しい接続ウィザードの完了」画面が表示されます。「完了」ボタンをクリックします。
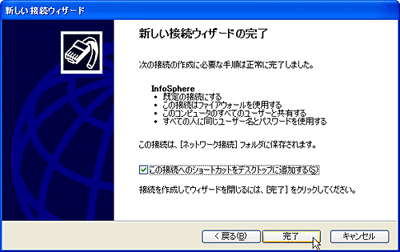
12. 「fitcallへ接続」画面が表示されます。「ユーザー名」が正しいことを確認してください。

続いて「プロパティ」ボタンをクリックします。
13. 「全般」タブの中の「サービス名」には、「fitcall」と入力します。「オプション」のタブをクリックします。
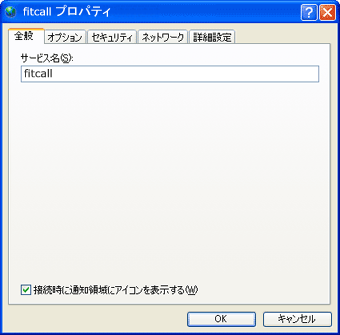
14. 「オプション」の中の「ダイヤルオプション」「リダイヤルオプション」は特に変更いたしません。「セキュリティ」のタブをクリックします。
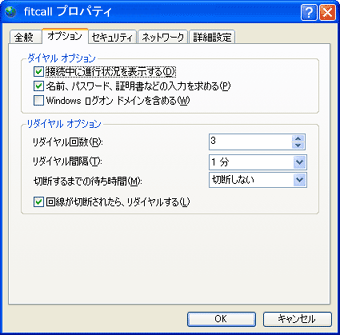
15. 「セキュリティオプション」には「標準(推奨設定)」にチェックが入っているか確認します。「ネットワーク」のタブをクリックします。
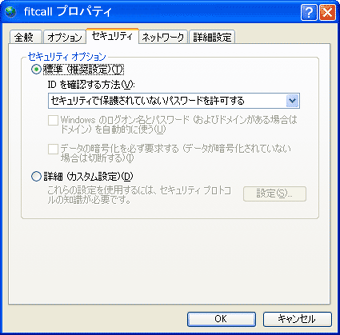
16. 「作成する広帯域接続の種類」には、「PPPoE(Point to Point Protocol over Ethernet)」が選択されているか確認します。「設定」ボタンをクリックします。
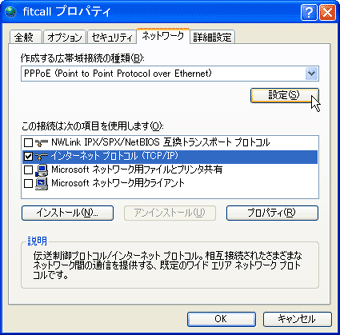
17. 「LCP拡張を使う」「ソフトウェアによる圧縮を使う」「単一リンク接続に対してマルチリンクをネゴシエートする」のチェックをはずします。確認後、「OK」ボタンをクリックして「ネットワーク」に戻ります。

18. 「この接続は次の項目を使用します」の中の「インターネットプロトコル(TCP/IP)」を選択して、「プロパティ」ボタンをクリックします。
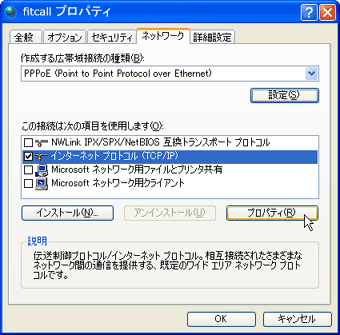
19. 「IPアドレスを自動的に取得する」、および「DNSサーバーのアドレスを自動的に取得する」をチェックします。
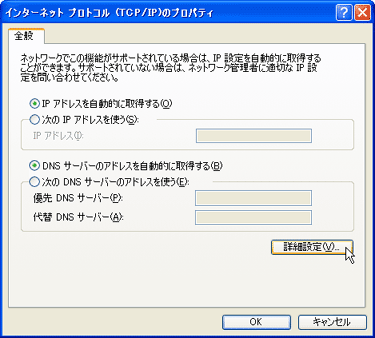
入力後、「詳細設定」ボタンをクリックします。
20. 「TCP/IP詳細設定」の「全般」タブの中で、「リモートネットワークでデフォルトゲートウェイを使う」「IPヘッダーの圧縮を使う」のチェックが入っているか確認します。
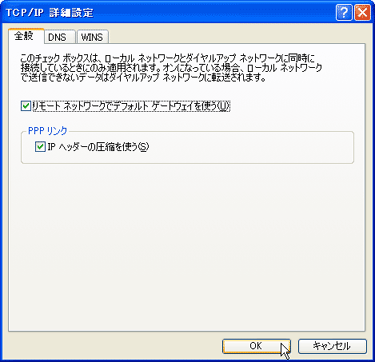
確認後、すべてのウィンドウを「OK」ボタンをクリックして、「接続」に戻ります。
21. 「接続」ボタンをクリックすると、接続が始まります。

22. 「fitcallに接続しています」と表示されます。正常に接続が完了すると、タスクバーの時刻の横にインジケータ(コンピュータが2台つながっているアイコン)の上に「fitcallに接続しました。」が表示されます。

インターネット接続サービス
- [fit接続サービス] 各サービスの設定値(設定値一覧)2008:08:22:00:00:00
- [fit接続サービス] 各サービスの設定値(サービス別設定値一覧)2008:08:21:00:00:00
- [fit接続サービス] 各サービスの設定値(アクセスポイント)2008:08:20:00:00:00
- [fit接続サービス] エリア別アクセスポイント1(北海道、東北、関東)2008:08:19:03:00:00
- [fit接続サービス] エリア別アクセスポイント2(甲信越、北陸、東海、関西)2008:08:19:02:00:00



























