各種設定・操作方法
[fit接続サービス] メールの設定(Windows メール)
Windows メール
- ※ Windows メール (6.0.6000.16386(vista_rtm.061101-2205)) をご利用の場合の設定方法となります。
- ※ 送信・受信ともにfit接続サービスのメールサーバをご利用の場合の設定方法となります。
- ※ 文中では、お客様のメールアドレス、メールアカウント名および送信メールサーバ名 / 受信メールサーバ名を以下のものとして説明しています。実際に設定を行われる際にはお客様のメールアドレス、サーバ名等に置き換えて設定を行ってください。
| お客様メールアドレス | example@fitcall.ne.jp |
|---|---|
| メールアカウント名 | example@fitcall.ne.jp |
| パスワード | 弊社が指定した「パスワード」を入力 |
| 送信メールサーバ名 | mail.fitcall.ne.jp |
| 受信メールサーバ名 | mail.fitcall.ne.jp |
1. スタートメニューからWindows メールを起動します。
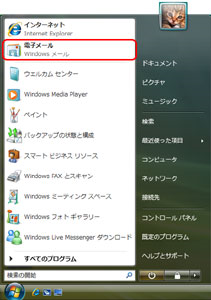
2. 「Windows メール」の画面が表示されます。
[ツール(T)]メニューから[アカウント(A)]をクリックします。
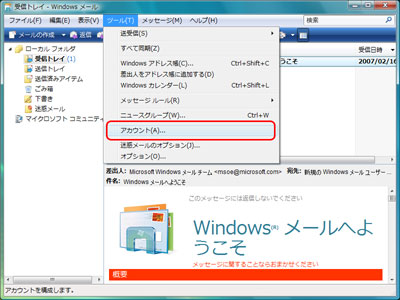
3. 「インターネットアカウント」の画面が表示されます。
[追加(A)]ボタンをクリックします。
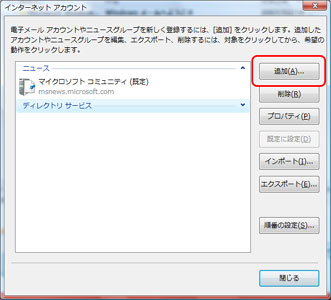
4. [電子メールアカウント]を選択し、[次へ(N)]ボタンをクリックします。
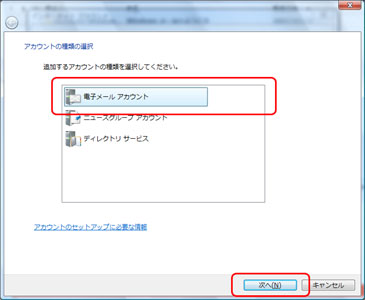
5. [表示名(D)]に「任意の名称 (例:fitcall)」を入力し、[次へ(N)]ボタンをクリックします。
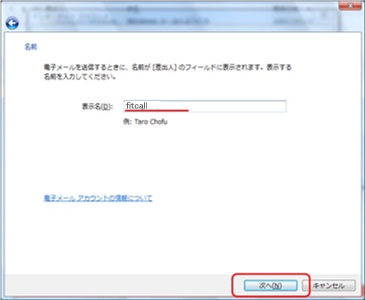
※ここで設定した名前が「メールの差出人」として使用されます。
6. 「インターネット電子メールアドレス」画面で以下の設定を行います。
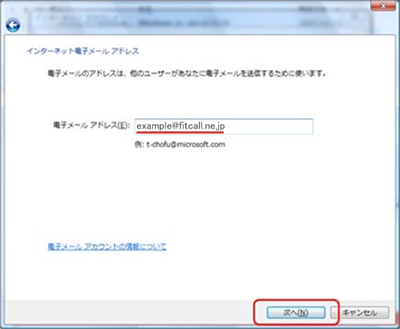
| 電子メールアドレス(E) | 「fit接続サービスが提供するメールアドレス」を入力 (例:example@fitcall.ne.jp) |
|---|
設定が完了したら、[次へ(N)]ボタンをクリックします。
7. 「インターネット電子メールアドレス」画面で以下の設定を行います。
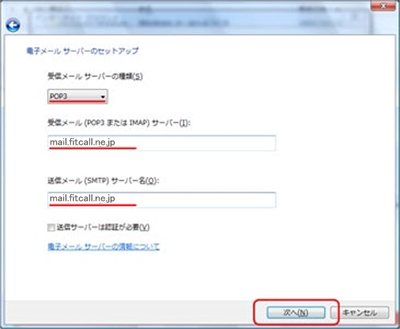
| 受信メールサーバーの種類(S) | 「POP3」を選択 |
|---|---|
| 受信メール(POP3、IMAPまたはHTTP)サーバー(I) | 「fit接続サービスが提供する受信メールサーバ名」を入力 (例:mail.fitcall.ne.jp) |
| 送信メール(SMTP)サーバー(O) | 「fit接続サービスが提供する受信メールサーバ名」を入力 (例:mail.fitcall.ne.jp) |
設定が完了したら、[次へ(N)]ボタンをクリックします。
8. 「インターネットメールログオン」画面で以下の設定を行います。
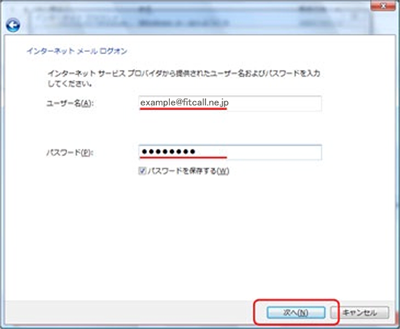
| ユーザー名(A) | 「fit接続サービスが提供するメールアカウント名」を入力 (例:examlple@fitcall.ne.jp) |
|---|---|
| パスワード(P) | 弊社が指定した「パスワード」を入力 |
| パスワードを保存する(W) | お好みに応じて設定 |
設定が完了したら、[次へ(N)]ボタンをクリックします。
9. [完了(F)]ボタンをクリックします。
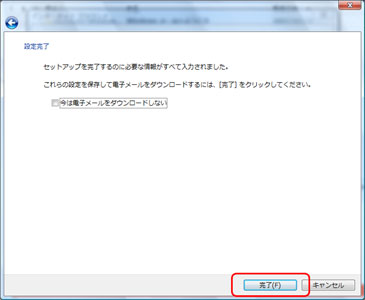
10. 「インターネットアカウント」画面に戻ります。
7.で設定した「サーバー名(例:mail.fitcall.ne.jp)」を選択し、[プロパティ(P)]ボタンをクリックします。
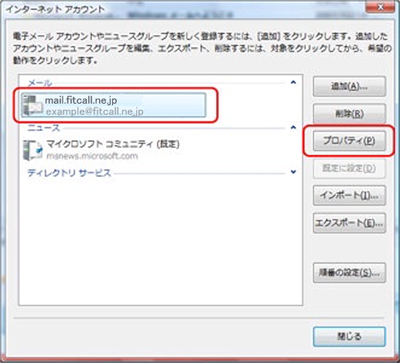
11. [サーバー]タブをクリックします。
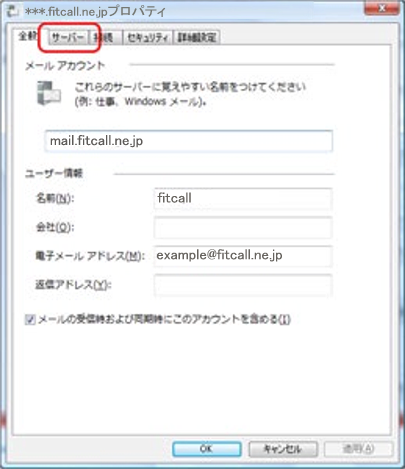
12. [サーバー]タブの設定内容を確認します。
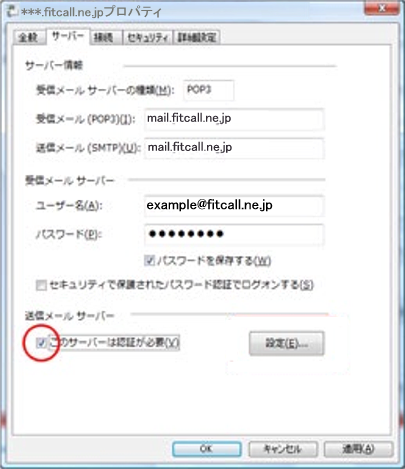
サーバー情報
| 受信メールサーバーの種類(M) | 「POP3」となっていることを確認 |
|---|---|
| 受信メール(POP3(I) | 「fit接続サービスが提供する受信メールサーバ名」となっていることを確認 (例:mail.fitcall.ne.jp) |
| 送信メール(SMTP(U)) | 「fit接続サービスが提供する送信メールサーバ名」となっていることを確認 (例:mail.fitcall.ne.jp) |
受信メールサーバー
| ユーザー名(A) | 「fit接続サービスが提供するメールアカウント名」を入力 (例:examlple@fitcall.ne.jp) |
|---|---|
| パスワードを保存する(W) | お好みに応じて設定 |
| セキュリティで保護されたパスワード認証でログオンする(S) | チェックしない |
送信メールサーバー
| このサーバーは認証が必要(V) | チェックする |
|---|
13. [接続]タブをクリックします。
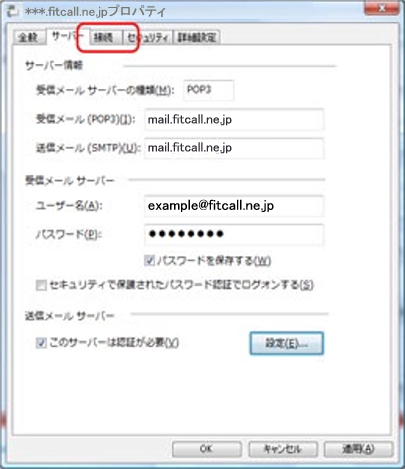
14. お使いの環境に合わせ設定を行います。
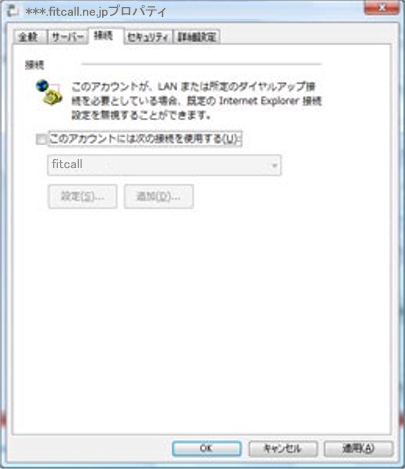
| このアカウントには次の接続を使用する(U) | お好みに応じて設定 |
|---|
※Windows メールでダイヤルアップ接続に使用する設定を、インターネットオプションで選択したものと別にする場合、チェックを入れて接続の名称を選択します。
設定を行ったら[詳細設定]タブをクリックします。

15.[詳細設定]タブ内の「サーバーのポート番号」を以下のように設定します。(その他の項目は特に変更の必要はありません)
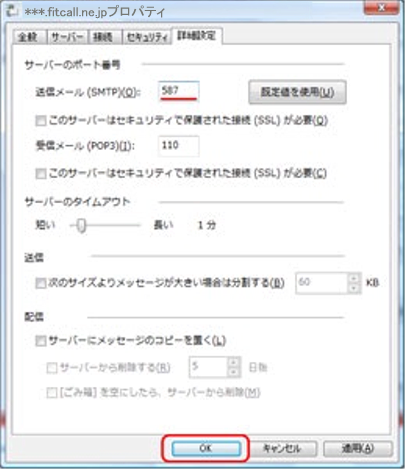
サーバーのポート番号
| 送信メール(SMTP(O)) | 「587」と入力 (規定値の 25 から変更する) |
|---|---|
| セキュリティで保護されたパスワード認証でログオンする(Q) | チェックしない |
| 受信メール (POP3)(I) | 「110」と入力 (規定値を変更しない) |
| このサーバーはセキュリティで保護された認証(SSL)が必要(C) | チェックしない |
※「Norton AntiVirus」や「ウイルスバスター」などのセキュリティソフトをご利用の際、送信メールサーバーのポート番号を変更した後、メール送信時のウイルススキャンが正常に行われなくなる場合があります。この場合、メール送信時のウイルススキャンを「ポート番号:587」で行うよう、各セキュリティソフトの設定を変更してください。
設定の変更方法につきましては各セキュリティソフトの取扱説明書等をご覧ください。
以上で設定は完了です。設定を行ったら[OK]ボタンをクリックします。
16. 「インターネットアカウント」画面に戻ります。
[閉じる]ボタンをクリックします。
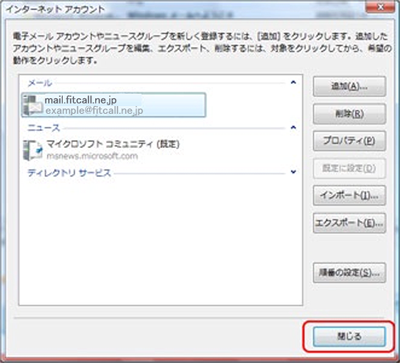
以上でWindows メールの設定は完了です。
インターネット接続サービス
- [fit接続サービス] 各サービスの設定値(設定値一覧)2008:08:22:00:00:00
- [fit接続サービス] 各サービスの設定値(サービス別設定値一覧)2008:08:21:00:00:00
- [fit接続サービス] 各サービスの設定値(アクセスポイント)2008:08:20:00:00:00
- [fit接続サービス] エリア別アクセスポイント1(北海道、東北、関東)2008:08:19:03:00:00
- [fit接続サービス] エリア別アクセスポイント2(甲信越、北陸、東海、関西)2008:08:19:02:00:00



























